NikonD4を遠隔操作したりFTPサーバーに転送したりできる話題のワイヤレストランスミッターWT-5。
発売前の発表会ではWT-5を使ってiPadと連携させる方法が紹介されていました。
その紹介を見て、これは面白い\(^o^)/
と思ったのですが、実際に使ってみた感想も同じく、可能性を感じさせる面白さです。
WT-5について根本的に存知無い方も最後までお読み頂ければWT-5という機器の持つ可能性を感じてもらえると思います。
WT-5が出来ることは複数あるのですが、ここではiPadとの連携を取り上げてみたいと思います。
アドホック接続と言われる接続方法でNikonD4とiPadが連携します。この接続方法ですと無線LAN環境では無くても、iPad/iPhoneとD4を連携させることが可能です。
つまり外出先でもWT-5とiPad/iPhoneがあれば接続することが可能です。別途モバイルルーターなどを必要としない点は素晴らしいですね。
|
|
とても小さいワイヤレストランスミッターWT-5。 Nikon D4の側面にある端子に取り付ける仕様になっています。 ねじ込み式になっているので一度装着してしまえば絶対に外れません。 外れないという安心感があるのは嬉しいですね。 |
|
|
こちらが装着した感じです。 先代のWT-4はかなり大きかったのですが、ここまで小さくなれば次は内蔵型に期待してしまいますね。 |
|
|
装着後にカメラの背面モニターでネットワーク設定をすることが可能になります。 iPadやiPhoneと連携する場合の接続設定はHTTPになります。 通信機能をONにするとHTTPサーバー動作中という表示とともにIPアドレスが表示されます。 このIPアドレスはiPadと連携するときに使用しますφ(..)メモメモ |
カメラ側の設定はこれで終了。あとはiPad/iPhoneでの設定になります。
iPadでは以下の設定をします。
|
|
iPadで D4に接続したWT-5が起動した状態だとネットワークに「WT※※※※※※※」というアクセスポイントが表示されます。 このアクセスポイントをクリックして接続します。 接続するときにパスワードが求められますが、これはカメラ側で任意に設定できますのでセキュリティー的には問題無いと思います。 |
|
|
WT-5のアクセスポイントに接続したらWebブラウザーを立ちあげてD4の背面モニターに表示されているIPアドレスを入力。 すると左の画面が表示されます。 ここで求められる この2つは任意に設定できます。 下の画面に切り替わります。 |
|
こちらがWT-5と接続された時に表示される最初の画面。 「撮影&ビュアー」 この2つが表示されます。 その操作画面が下。 |
|
|
「撮影&ビュアー」を選ぶと左の画面が表示されます。 これはiPadでの操作画面です。iPhoneではもう少しコンパクトに表示されます。 右側に表示されているパネルをクリックするとカメラ側の設定を変更することが可能です。 設定変更するときの画面が下。 |
|
|
|
左側のキャプチャー画面は撮影モードの変更をしているところ。 右側のキャプチャー画面はホワイトバランスモードの変更をしているところです。 もちろんISO感度設定やシャッタースピード/絞りの設定も変更することが可能です。 遠隔操作でライブビューモードにすることでカメラから見た映像を受像することが可能です。 |
|
こちらがライブビューをONにした状態。 画面上のどの部分でも合焦させることが可能です。 撮影は右下にある丸いボタンを押すとシャッターが切れます。 若干タイムラグがあります。 |
|
|
|
こちらが「ビュアー」を選んだ時の画面です。 表示方法は3種類あります。 勘違いしないために一応書いておきますが、ここで表示されているのはカメラ内のデータを覗き見ているだけです。iPad側に画像データが転送されている訳ではありません。 画像をiPadへ転送するには1枚1枚選択してダウンロードする必要があります。 |
|
|
これが1枚だけの拡大表示。 |
|
|
こちらが1枚を大きく表示して下部にサムネイルを表示した場合です。 「ビュアー」の表示画面にした場合はD4のシャッターを切ると自動的に撮影された画像がiPadに表示されます。 そのたびに更新作業などをする必要は無く放置しておいて大丈夫です。 ただ気をつけたいポイントはiPad/iPhoneの自動ロック設定時間。 この時間を「しない」に設定しておけば、ずっと放置しておいてもiPad側がロックすることはありませんが、分数を設定すると、その時間でiPadがロックしてしまうため、もう一度あらためてWT-5とiPadを接続し直す必要があります。 WT-5を使った接続では写真の右下にあるダウンロードボタンを押すことで画像が拡大表示されます。 |
|
|
拡大表示された画面で、画面を長押すると画像をカメラロールに保存することが可能です。 ここで保存される画像は実データです。 Lサイズですと若干時間がかかりますが数秒というところ。 |
|
先ほど実データの画像転送と書きましたがRAWデータの場合はiPad側での表示は左のようになります。 画像が表示されるのではなく、開くアプリを聞かれます。 RAWデータを開くことが出来るアプリなどが入っていればそのアプリで開くことが可能です。 私のオススメアプリは「photogene」です。 |
WT-5とiPad/iPhoneを連携させる方法の簡易レポートでした。
いかがでしょうか?
iPadに画像転送出来るわけでは無いのでカメラコントロールやiPadでの画面で撮影データの確認を第三者が行う時などに威力を発揮しそうですね。
1枚1枚選択する必要はありますが、ワイヤレスで画像を保存できるのも魅力です。



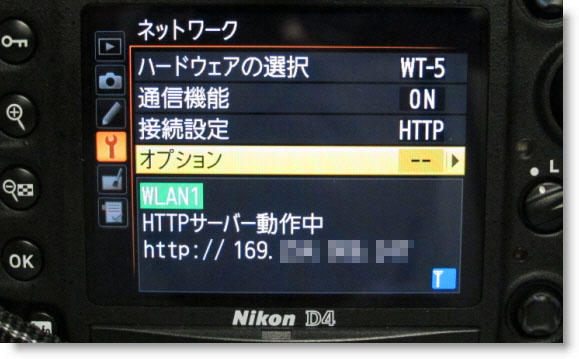
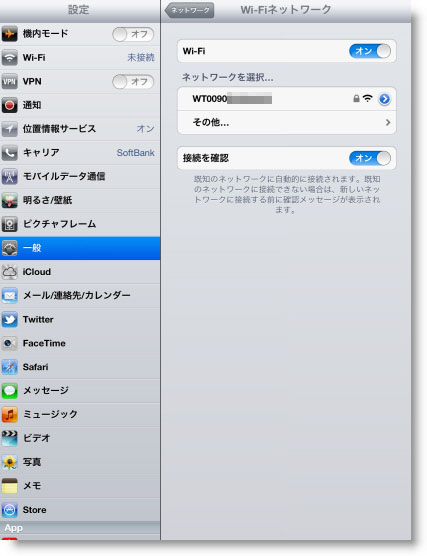

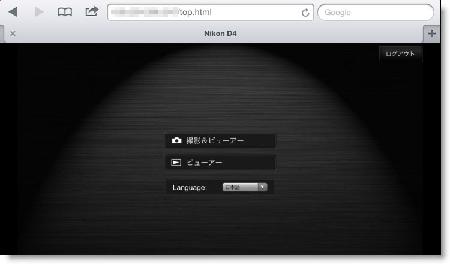
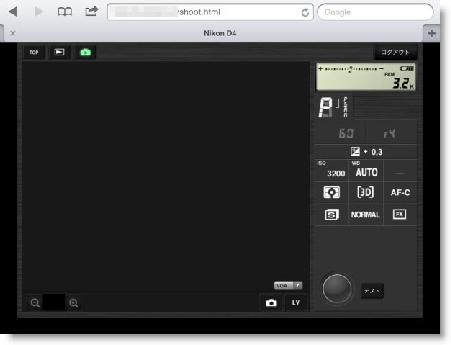
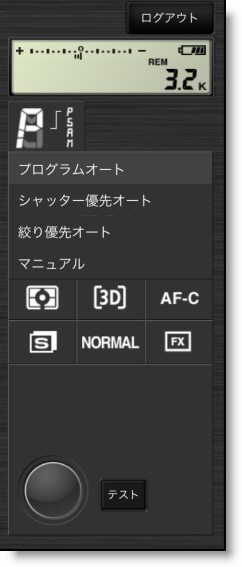
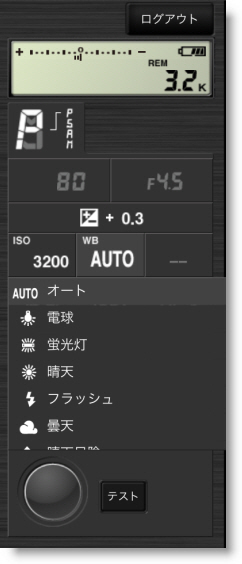

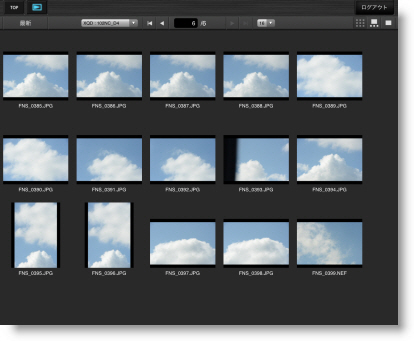
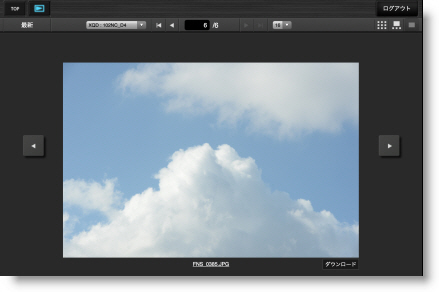
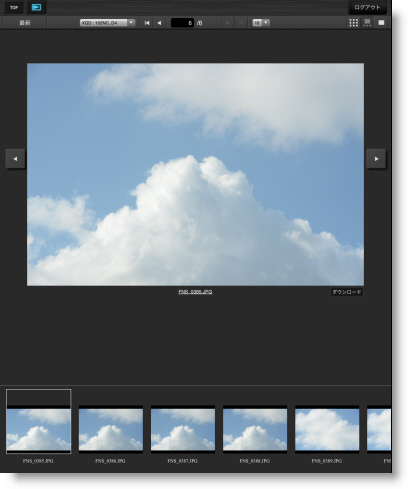
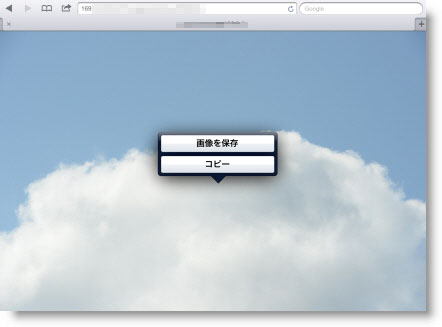
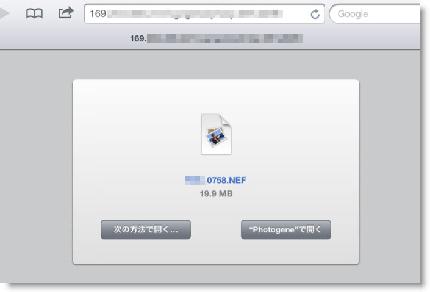









コメント