今回テストに使用した画像は下の写真。
ベルト部分に重なっている裏蓋を開けるオープナーを消してみようと思います。
拡大するとこんな感じです。
前回の写真と違うのは、ただ単に周りに溶け込ませるだけでは処理出来ないということ。
特にベルトの両端にある縫い糸の部分。
こういった、ある一定の流れがあるものは処理が難しいハズですが、コンテンツに応じて塗りつぶしをするとどうなるのか。
楽しみです。
まず、オープナーの柄の部分を選択して塗りつぶします。もちろんContent-Awareでの塗りつぶしです。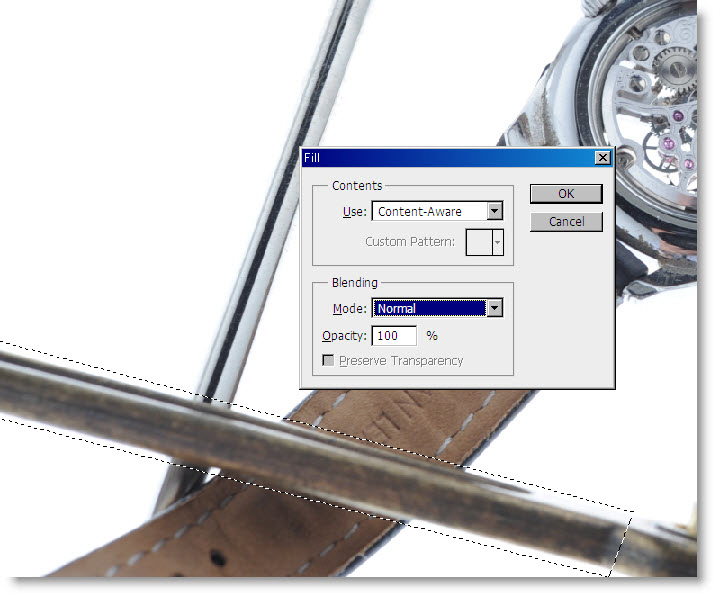
すると、結果は以下のようなものになりました。

見て分かるように、縫い目の部分がベルト中央にも乗ってきています。
やはりこういったテクスチャのある部分は手作業による補正が必要になりそうです。
で、塗りつぶしたあとで、「コンテンツに応じる」を選択したブラシで、縫い目の部分だけを補正的に塗りつぶしたらどうなるでしょうか?
使っているのは英語版ですので下の写真は「Content-Aware」となっていますが、矢印で示した部分をクリックして「コンテンツに応じる」を選択します。
(哲やんさん、ご質問の件ですが、この部分を選択すればコンテンツに応じるになると思いますが如何でしょうか?)
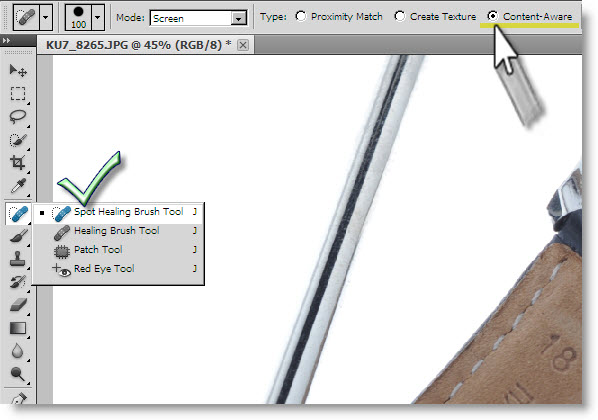
このように塗りつぶしてみました。
う~~~ん。
やはり縫い目の部分や、陰で暗くなった部分との明暗の差までは綺麗に処理は出来ないようです。
しかし、フォトショップには「パッチツール」という強い味方も!!!
これで、以下のように処理をしてみると・・・
おおお~~~!
さすがは以前から使い慣れているパッチツールだけあって、予想通り綺麗に馴染んでくれます(^^♪
このパッチツールを何回か繰り返して、さらに明暗をトーンカーブなどで調整すれば以下のように比較的綺麗に処理できました。
やはり得手不得手はあるようで、「コンテンツに応じて塗りつぶし」というコマンドも万能ではありません。
ただし、今までよりもブラシは非常に使いやすくなっていることは確かです。
ただただスゴイなぁ~と思う限り。
あとは、これら新機能をどんな風に活用するのか!これが大事ですね(笑)










コメント
コメント一覧 (3件)
SECRET: 0
PASS: f9ff35cf3293ceb6d4c91895c2e19947
お手数をおかけいたしました。
こちらでも確認ができましたので、早々に試してみました。
以前の定点観測していた物でテストしてみました。
ちょっと修正には良いのですが、どこをどのように参考して修正しているのか、そのロジックがわからずなかなか思うようにはいきませんでしたが、今までの方法よりも格段に楽になりました。
28日の発売日が楽しみです。
SECRET: 0
PASS: 74be16979710d4c4e7c6647856088456
哲やんさん
上手に加工できたようで良かったです(^^♪
だんだんと、ソフトの機能が上がるにつれて昔は職人芸だったことも、ちょっと練習すれば誰でも?出来るようになって来ましたね。
でも、やはりまだまだ人による作業のレベル差は写真にあらわれます!これは、どこまで行っても埋まらないのかも知れませんね。どんなソフトでも使うのは人間ですかね。
SECRET: 0
PASS: f9ff35cf3293ceb6d4c91895c2e19947
一人の人間を同じ場所に立たせて、成長の変化を残しておきたい・・・
なかなか大変ですが、これもまた楽しいもの・・・
髪の毛の選択がなかなか難しい(笑)
デモで紹介されているようにはいかないみたいです。
今回は旧型になりましたが、F1のフェラーリで試してみました。