今回はPhotoshopのトーンカーブで画像を明るくするTipsです。
ただ通常のトーンカーブとは違い、描画モードのスクリーンとレイヤーマスクを使った応用的な使い方になります。10数年前から使っていますが、書籍含めてこの組み合わせのテクニックは他では見かけたことは無いです。
画像処理の時短テクニックの一つとしてご紹介してみます。
↓元画像
描画モードでスクリーンを使うと、シャドウ部のコントラストを保ったまま明るくすることが簡単になります。
全体が強制的に明るくなるので、そこは輝度マスク(ネガマスク)でハイライト部分を抑えています。
全体が強制的に明るくなるので、そこは輝度マスク(ネガマスク)でハイライト部分を抑えています。
描画モードはスクリーンや乗算、カラーや輝度など、色々と種類がありそれぞれ効果のほどが違います。それぞれに特徴があり、その特徴にあった使い方があるのですが、最も分かりやすいスクリーンを使って今回は画像を補正していこうと思います。
10数年ほど前にプロのレタッチャーの方に「調整レイヤー+描画モード」というキーワードを教えて頂き、昔から使ってきた手法の一つになります。
今でも確実に使える技法ですし、CameraRAWやLightRoomが進化して使い勝手が良くなっても、この手の方法で最終処理することが良くあります。Lightroomは優秀で使いやすいのですが、この手法も覚えておくときっと便利です。
非常に素晴らしい方法ですが、全ての処理を今回紹介する描画モードを使って画像処理をした方が良いですよ。という話ではありません。描画モードを理解するために、実際にどんな動きをするのか自分で確かめてみると分かりやすいですよという話になります。
ただ意味もなく描画を使っても理解しにくいと思いますので、非常に強力で便利な方法をお伝えできればと思います。
もくじ
明るくしたい画像を用意
今回は画像を綺麗に明るくするのが目的なので、若干暗めの画像があれば、それを使ってみて下さい。
私はハイライトとシャドウが程よく混在している森の写真を使ってみます。
新規調整レイヤーでトーンカーブを選択
最初に画像を開いたら、新規調整レイヤーでトーンカーブを選んでクリックします。レイヤーパネルから出すことも出来ますがメニューから行う場合は、
「レイヤー」→「新規調整レイヤー」→「トーンカーブ」になります。
このようにレイヤーパネルにトーンカーブの調整レイヤーが追加されました。
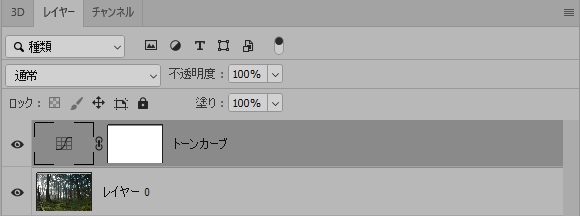
描画モードをスクリーンに変更
新規作成されたトーンカーブの調整レイヤーの描画は最初は「通常」になっています。
▼をクリックしプルダウンメニューから「スクリーン」を選択します。
たったこれだけで写真が明るくなります。
これが、描画をスクリーンにした状態の写真になります。

トーンカーブは何もいじっていません。
この時点で写真が明るくなり過ぎた場合は、レイヤーの不透明度を下げていくと明るさが変化します。ちょうど良い明るさになるように調整してみて下さい。
トーンカーブを調整してみる
ただ、もちろんこれだけで終わりではありません。
このTipsの良い点は、スクリーンで明るくなった画像をトーンカーブを使って調整できる点です。
明るくなり過ぎた場合は、トーンカーブを下げれば良いですし、まだ暗い場合はトーンカーブを上げれば更に明るくすることも可能です。
こんな感じに少しトーンカーブでアンダー部を調整してみました。
こちらが少しトーンカーブ調整を行った画像になります。
全体的に明るくなっていて、アンダー部もほどよいコントラストが付いています。
通常のトーンカーブで明るくした場合、このようにアンダー部のコントラストを調整するのが難しかったりしますが、スクリーンを使うことで難易度が非常に下がります。
やはり描画モードを使ったときのメリットは暗い部分のコントラスト調整のしやすさです。
カーブの角度を変えることにより、1つのトーンカーブだけでは難しいコントラストの微妙な調整が1つのトーンカーブで可能になります。
通常のままトーンカーブを使うよりも描画スクリーンで行う方がシャドウ部分に関しては確実に調整がしやすいです。
これは実際に作業をやってみないと便利さや手軽さが分からないと思います。
通常使うトーンカーブのカーブとは違った形を作る必要があるので、最初は少し難易度を感じるかも知れませんが、ポイントを2つ3つ打って色々と動かしているうちに、すぐにコツは掴めるかと思います。
この方法で明るくした画像と同じ結果を、通常のトーンカーブ1つでやろうと思っても難しいことが多いです。
通常のトーンカーブで暗い部分を持ち上げるとコントラストが弱くなり、その部分の微妙なコントラスト調整が難しいです。
描画のスクリーンを使って明るくすると、シャドウ部分のコントラスト調整を含め全体的に無理なく調整することが可能です。
ただ、スクリーンを使うと、明るくしたくない部分まで強制的に明るくなるので、その回避に関してはマスクを作ることで回避してあげます。
レイヤーマスクを作成してみよう
ここまで書いてきた方法でも十分すぎるほど綺麗に写真を明るくできたと思いますが、更に細部調整するにはレイヤーマスクを作ると便利です。
レイヤーマスクが逆に悪さをすることもありますが、基本的には便利なので少し書いてみようと思います。
写真を明るくする際には暗い部分は明るくしたいけど、明るい部分はそのままにしておきたい。そんな時には明るい部分にはマスクをかけてトーンカーブの適用度合いを調整してあげます。
色々なマスクの作成方法がありますが、ここではチャンネルを使ったマスクの作成方法をご紹介します。簡単ですし非常に綺麗なマスクを作ることが可能です。
チャンネルパネルでRGBから輝度情報を選択
まずチャンネルパネルを出します。
パネル内には「RGB、レッド、グリーン、ブルー」と4つのチャンネルが表示されていると思いますが、RGBと書かれているチャンネルをCtrlを押しながらクリックします「Ctrl+チャンネルRGBをクリック」。
すると画像の一部が選択された状態になります。
こんな感じになります。
ショートカットでも同様の選択をすることが可能です。
「Ctrl(command)+Alt(option)+2」で同じように輝度情報を選択できます。こちらの方が楽ですね。
何が選択されたかと言えば、画像の輝度情報を元に選択がなされています。
この状態でトーンカーブの調整レイヤーにあるレイヤーマスクをクリックし選択状態にします。
塗りつぶしでレイヤーマスクに輝度マスクを作成
次に「塗りつぶし」で黒で塗りつぶしを行います。
「編集」→「塗りつぶし」でウィンドウが出てきます。
内容を「ブラック」にしOKを押します。
するとレイヤーマスクにネガのようなマスクが出来ると思います。
これが輝度マスクになります。
明るい部分ほど「黒く」、暗い部分ほど「白く」なっていると思います。
Altキーを押しながらレイヤーマスクをクリックするとレイヤーマスクを確認することが可能です。
ネガ画像のようなマスクが作られていることが分かります。
元に戻すには、もう一度Altキーを押しながらレイヤーマスクを押せば元通りになります。
このレイヤーマスクを付けると、ハイライト部分の明るさが変化します。
明るい部分には調整がかかりにくいようにマスキングされていますからね。
ブラシやグラデーションを使って、手作業でマスクを作る方法もありますが、時短テクニックとして輝度マスクを使うのは1つのテクニックかと思います。
ちなみに、マスクは通常のトーンカーブを使うことで濃くすることも薄くすることも可能です。マスクの濃度でも薄くすることに関しては可能です。
レイヤーマスクのON/OFFでマスクの効き具合をチェック
↓マスクが付いた状態。
↑マスクを外した状態
レイヤーマスクを解除したい場合は、「Shift」を押しながらレイヤーマスクをクリックしてください。
レイヤーマスクに赤いバツ印が出てレイヤーマスクが適用されない状態になります。
もう一度「Shift」を押しながらレイヤーマスクをクリックすると解除されます。
こうすればレイヤーマスクの適用、非適用の状態の比較がしやすいかと思います。
マスクが付いた状態でトーンカーブを調整し完成
このマスクを使うと、明るくしたくないハイライト部分にマスクがかかり描画のスクリーン効果が効きにくくなる状態になります。
ただ、このままですとコントラストが弱くなりすぎる時があります。その際にはマスクを適用した状態で、再度トーンカーブを再調整してみて下さい。
たとえば、この写真であればこんな感じに。
それでもマスクが強すぎる場合には、マスクの濃度を100%から下げることでマスクを薄くすることが可能ですので、それで調整してみて下さい。
マスクは濃度を下げたりボカシを入れた方が良い場合もある
また輝度マスクは非常に細かいマスクなので、あえて「ボカシ」をかけて使った方が良い場合もあります。その辺りはトーンカーブを調整しつつ、レイヤーマスクが悪さをしているようであれば「ボカシ」を入れるなどして調整してみて下さい。
今回の画像では40%ほどボカシを入れて使用しています。
このチャンネルを使ったマスクの作成方法はRGBの輝度情報だけでなくレッドの輝度情報を使ったものや、RGBからレッドを抜いたものなど、色々と応用が利きますので覚えておくとマスク作成時に便利です。
ちなみにレイヤーマスクのモノクロ画像はトーンカーブなどを使って明るくしたり暗くしたりすることが可能です。
レイヤーマスクをクリックし「イメージ→色調補正→トーンカーブ」を選んでトーンカーブを使って濃度変化できます。もしもマスクがもっと濃い方が良い、もしくはもっと薄い方が良いという場合は、トーンカーブを使って濃度調整してみてください。
ただ単に薄くするだけなら「濃度」を使って%を下げるのが可逆性もありますのでおススメです。



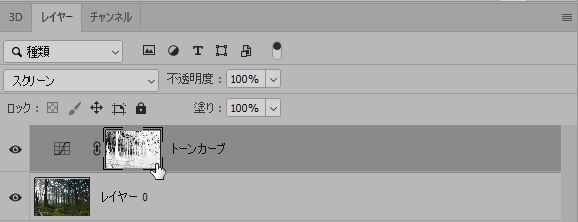

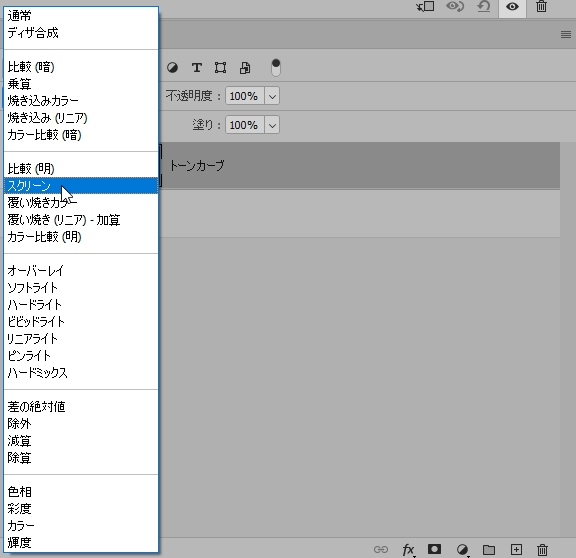
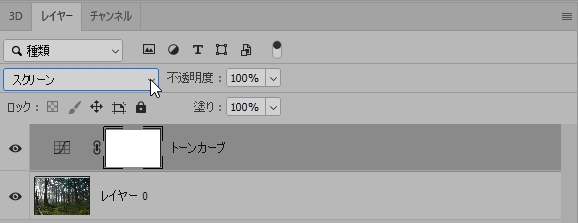
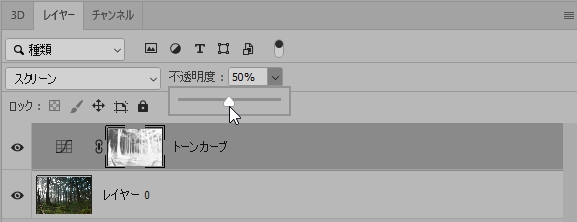
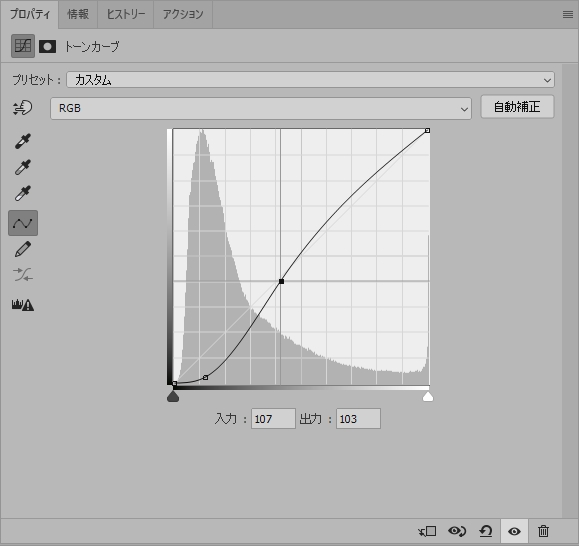

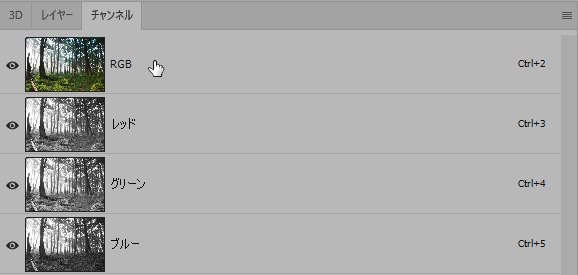

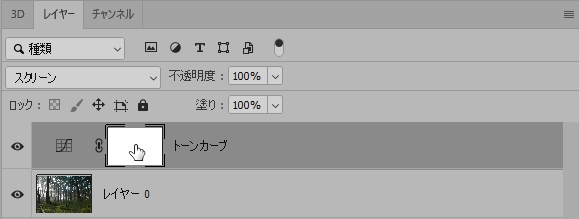
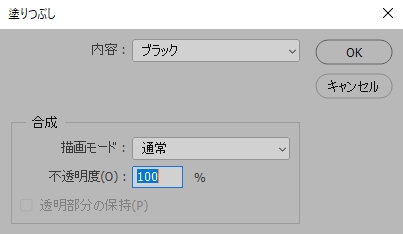

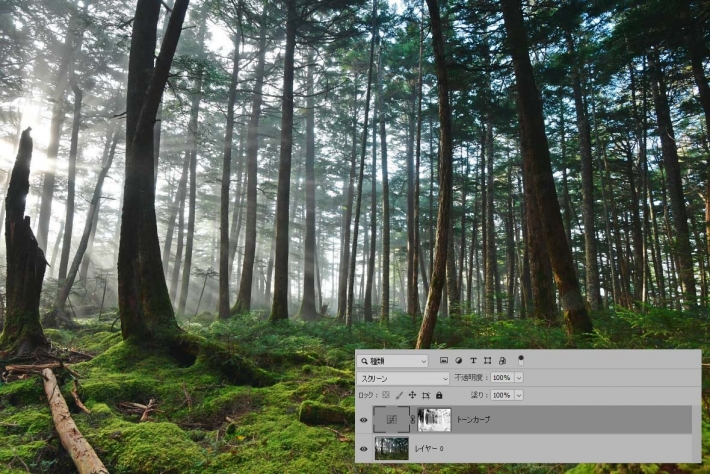
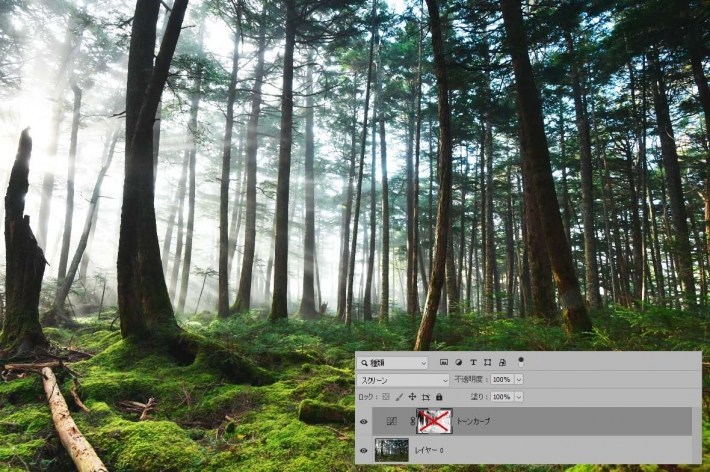

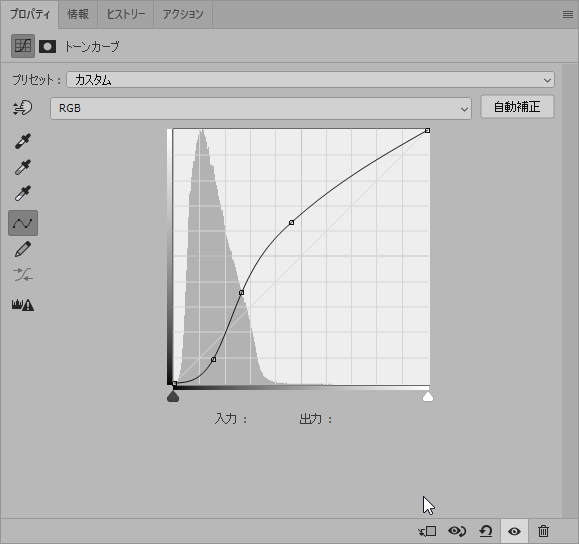









コメント