待望されていた「空を置き換え」機能がPhotoshopに追加
今度はPhotoshopが同様の機能を追加しましたが実力のほどはどうでしょうか。
ちょっとイジワルな画像も使いつつ試してみようと思います。
とにかくメニューの「編集」から「空を置き換え」を選んでOKするだけです。
- 綺麗な空が出ていなくて、ちょっと前に出ていた綺麗な空に変化させたい
- 空のハイライト部分が白とびしてしまって、空だけ撮影した写真を合成したい
例)空に雲が無いケース
元画像
空の置き換え →雲一つ無い空に雲を足してみる。

イメージ写真を作成する時には非常に便利ですね。
被写界深度までは調整してくれませんので、背景になる空画像をぼかす必要があったりしますが、それでもクリック一つでここまで出来るとは驚きです。
つづいて、「空を置き換え」のパラメーターの説明やそれぞれの調整方法などについて書いていきます。基本的にはデフォルトのままで非常に完成度が高いです。
なのでワザとパラメーターの変更が必要な写真を使って解説してみようと思います。
「空を置き換え」のパラメーター説明と調整方法

切り抜きしにくい前景がある写真をワザと試してみました。
木の枝ぐらいなら何の問題もなく空の部分を選択しマスクしてますが、毛に近いフサフサしたものだと自動では限界がありそうです。
こういった写真では先ほどの設定で「エッジをシフト」の部分を調整すると、空の部分と違和感が残るフサフサした部分を少し改善することが出来ます。
- エッジをシフト:空の部分をマスクしているエッジを内側や外側に動かすことが可能です。内側に動かす場合のほうが多いかと思います。
- エッジをフェード:エッジ部分のフェード(ぼかし)を変更できます。
- 明るさ:空の部分の明るさを変更できます。
- 色温度:色温度をアンバー(暖色)にしたり寄りまたはブルー(寒色)寄りに変更できます。
- 拡大・縮小:空として使用している写真サイズを変更できます。小さくすると余計な部分が写り込むことがあります。
- 反転:空として使用している写真を水平方向に反転します。
- 照明モード:調整後に作成されるレイヤーの描画モードを乗算、スクリーンのどちらかで選べます。スクリーンと乗算では真逆なので基本はデフォルト設定を変えることないと思います。
- 照明の調整:ソースとなるメインの写真の明るさを変えられます。
- カラー調整:ソース写真の色調を変更できます。プレビュー画像に違和感が無ければ調整する必要はありません。また出来上がった写真にはトーンカーブレイヤーが生成されるので、後からトーンカーブを使って細かく調整することが可能です。
- 出力:後から再度調整可能にするためには新規レイヤー(マスクを含む名前付きレイヤーグループが生成されます)を選択した方が良いです。


少しモヤモヤした部分が減ったように見えませんか?エッジを内側に移動させたことで合成部分が目立ちにくくなりました。
実際のレイヤーマスクを比べると下のような違いになります。
エッジを内側にシフトさせることでデティールが失われる箇所もありますが違和感は減りました。これ以上の調整は、実際に出力されたレイヤーマスクを手動で調整することになります。
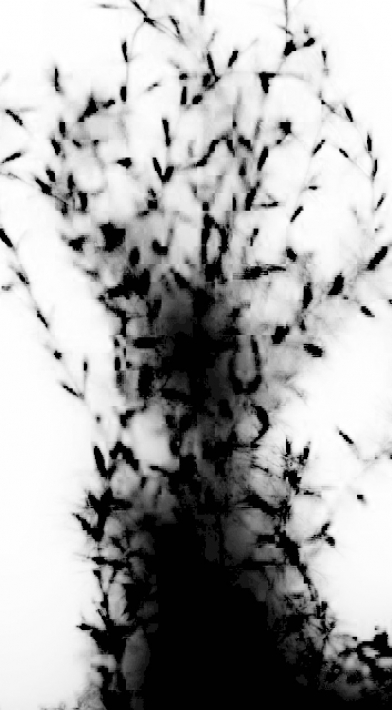
「空を置き換え」後に生成されるレイヤー構造の説明
パラメーターで調整しても綺麗にいかない場合は、新規レイヤーで出力されたものを再調整することが可能です。
「空の置き換え」を行った後に新規レイヤーを選んで出力すると以下のようなレイヤー構造になります。
3番目のレイヤーが色調補正用のトーンカーブです。ソース画像は青空ですが置き換え後の空は夕焼けですからトーンカーブのブルーチャンネンが非常に補正されていることが分かります。
こちらもレイヤーの不透明度の%を変更することで、よりアンバーの色調に変更させたり反対に暖色を減らしてソース画像の元の色調に近づけることが可能です。
2番目のレイヤーと3番目のレイヤーは不透明度を変更するだけで明るさを調整出来たり色調を調整することが可能なので、「空の置き換え」を使用するときには出力先をデフォルト値である「新規レイヤー」にしておくことをおススメします。
自分で撮影したお気に入りの空写真をつかってみる
最初の方で少し書きましたが、フォトショップに元々入っている空の写真以外に自分で撮影した空の写真を置き換え用の空の写真として使うことも可能です。実際には自分で撮影した空の写真を使う方が多いですよね。きっと。
メニューの「編集」→「空を置き換え」をクリックします。
「空」と書かれた写真の右に「∨」マークがありますので、「∨」をクリックします。
すると色々な空の写真が出てきますが、一番下の部分に?四角い「+」マークがありますので、この「+」をクリックすることでコンピューター内の写真を選ぶことが可能です。
空の写真を選択すると「空の名前」を打ち込むボックスが出てきます。
好きな名前を付けてください。
何月に撮影した空の写真なのか書いておくと良いと思います。空の雲って時期によって違いますからね。入道雲や羊雲、巻雲など分かりやすい雲であれば雲の名称を入れておくのも良いかもしれません。
今回は、「青空 10月の空001」とつけてみました。
今回のここまでになります。
非常に完成度が高く調整も簡単に行えました。
また自動で納得いかない場合でも置き換え後にレイヤー構造になっているので手動での微調整も非常にやりやすいです。
ぜひ一度試してみて下さいね。





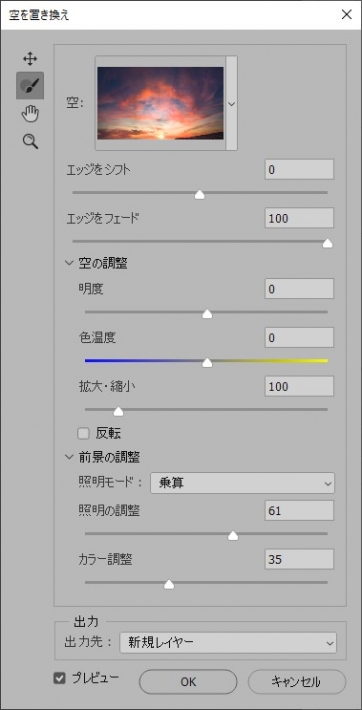




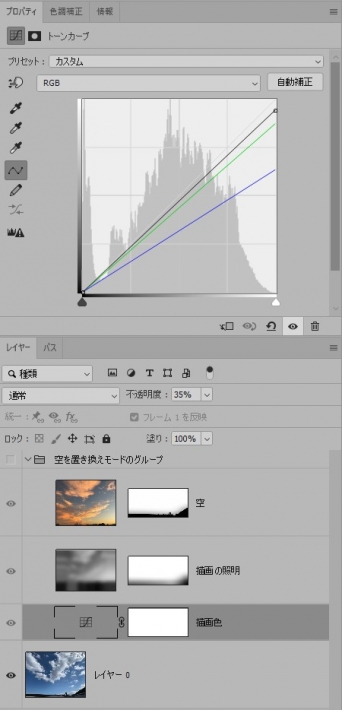
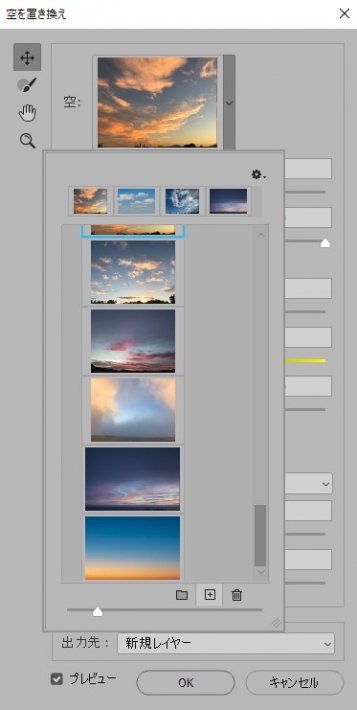













コメント
コメント一覧 (1件)
SECRET: 0
PASS: 74be16979710d4c4e7c6647856088456
おもしろい効果ですね。