フォトショップには様々なツールが用意されていますが、最もよく使うツールのひとつが「切り抜きツール」ではないでしょうか?
では、切り抜きツールの基本的な使い方とプリセットの方法です。
一応念のためにお伝えしておきますが・・・
私なんぞが解説しなくてもアドビさん公式の切り抜きツールの使い方の説明文は存在します。
ただ、よく読めば理解できるとは思いますが、初心者の方が最初に読むものとしては、ちょっと細かく書き過ぎていて分かりにくいかも。
初心者の方にとっては、以下をお読み頂ければ少しは理解できるかと・・・(~_~;)
1、まずは画像を開きます
4、ある程度のところまでドラックしたらマウスから指を離してください。
下の画像のように、選択された以外のところはアンダーになって、選択されたところがハッキリと強調されました。
切り抜く方法のひとつとしては、選択された範囲内でマウスをダブルクリックします。
そうすれば、切り抜かれます。
下の画像のように、選択された以外のところはアンダーになって、選択されたところがハッキリと強調されました。
切り抜く方法のひとつとしては、選択された範囲内でマウスをダブルクリックします。
そうすれば、切り抜かれます。
9、切抜きには下の画像の四角形に囲まれた場所を見れば分かりますが、数値を決定してから切り抜くことも可能です。
もしも、すでに入力されている場合にはクリアを押せば消すことが出来ます。
また、「全景」ボタンを押すことにより、現在開いている写真の比率と解像度を維持したまま切り抜くことも可能です。

もしも、すでに入力されている場合にはクリアを押せば消すことが出来ます。
また、「全景」ボタンを押すことにより、現在開いている写真の比率と解像度を維持したまま切り抜くことも可能です。
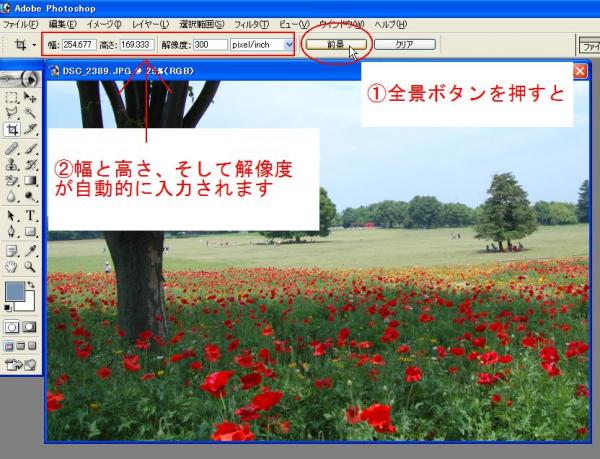
10、下の画像はニコンのD40で撮影したものですが、自分が通常設定している解像度なのでプリセットとして登録しておくことも可能です。
下の画像のように①、②、③の順番でクリックしてみましょう。
下の画像のように①、②、③の順番でクリックしてみましょう。
12、そのままでも良いのですが、分かりやすいように下記のように名称を変更して、OKボタンを押します。
14、ただし、他のサイズのプリセットを作っておくとなお便利です。
ここでは2L版のプリセットを作って見ましょう。
上のダイアログに数値を入力する方法もありますが、ここではサイズが分からない場合の方法を書いておきますね。
まずは、下の画像のように新規作成をクリック。

ここでは2L版のプリセットを作って見ましょう。
上のダイアログに数値を入力する方法もありますが、ここではサイズが分からない場合の方法を書いておきますね。
まずは、下の画像のように新規作成をクリック。
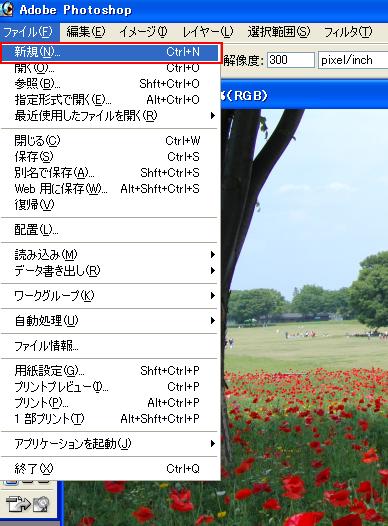
17、前と同じように、「全景」を押すと、2Lサイズの縦横比率の数値と解像度が自動的に入力されます。
如何でしょうか?
ご理解頂けたでしょうか?
書いているほうは、結構しんどいと言うか(~_~;)
まだ、切り抜きツールに関しては解説することがあるのですが、長くなりすぎてしまうので、今回はこのあたりで・・・。
結構時間がかかる・・・・・・・。
続かないかもなぁ(~_~;)
果たして、最後まで目を通した方が何人いるか(笑)
ご理解頂けたでしょうか?
書いているほうは、結構しんどいと言うか(~_~;)
まだ、切り抜きツールに関しては解説することがあるのですが、長くなりすぎてしまうので、今回はこのあたりで・・・。
結構時間がかかる・・・・・・・。
続かないかもなぁ(~_~;)
果たして、最後まで目を通した方が何人いるか(笑)

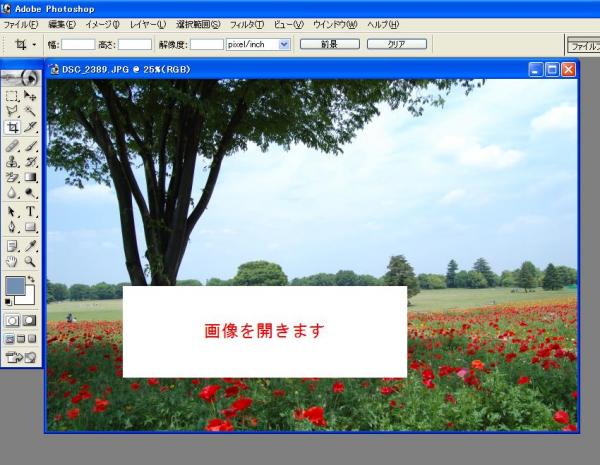
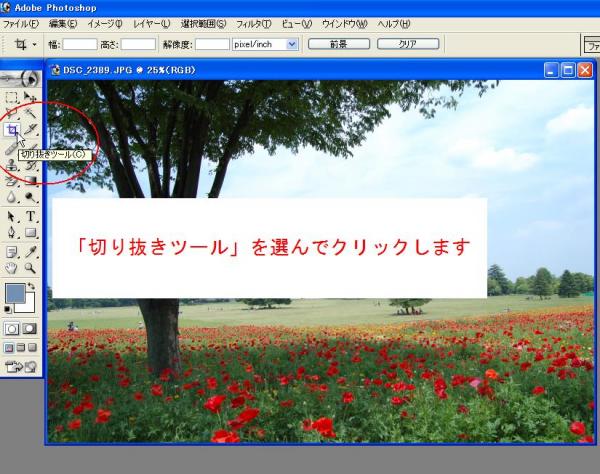
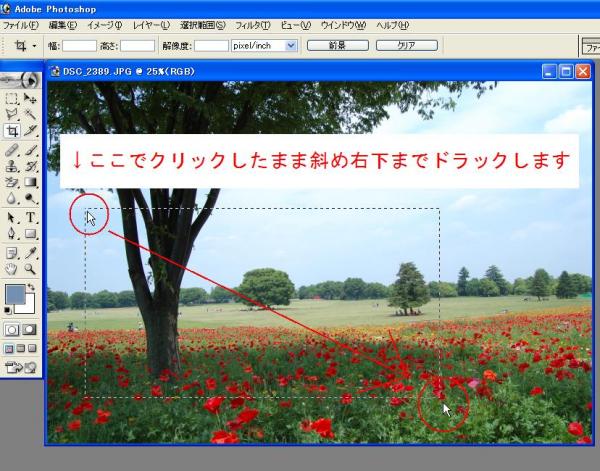
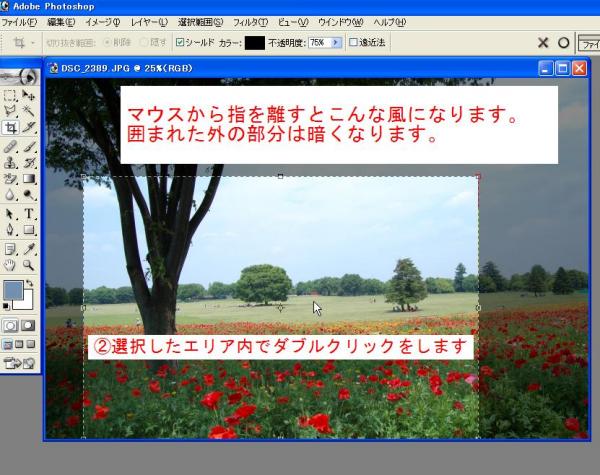
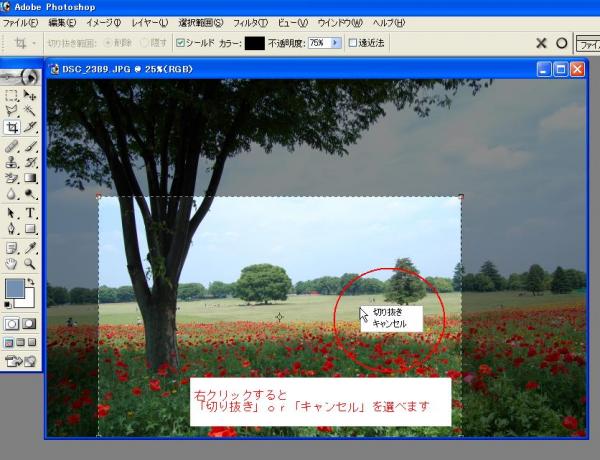
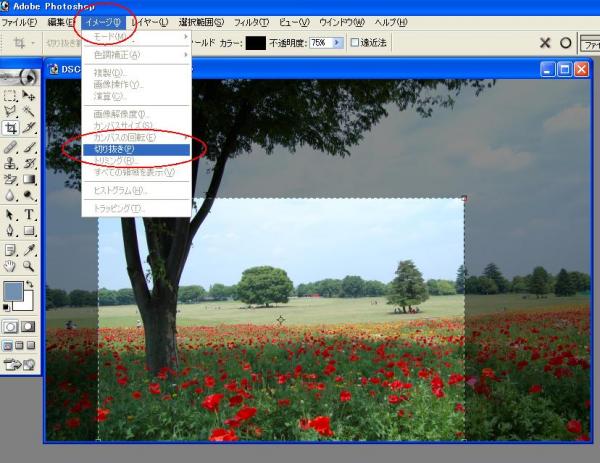

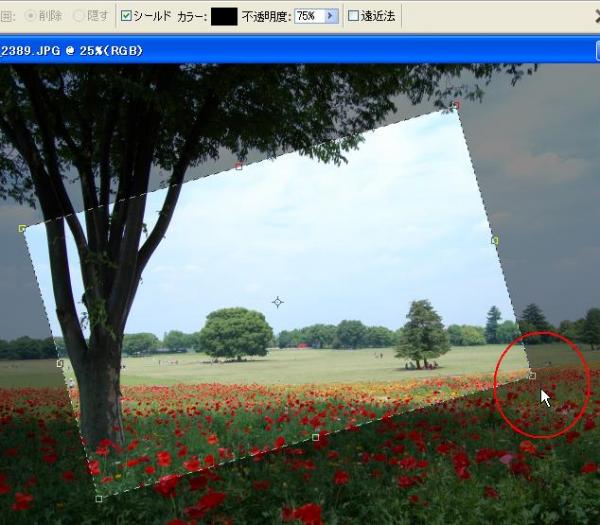

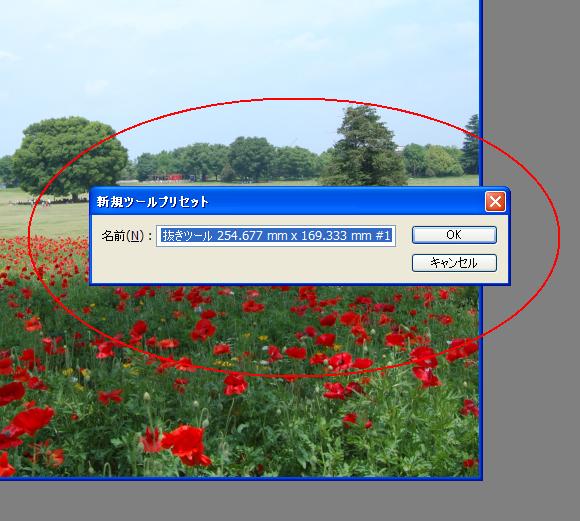
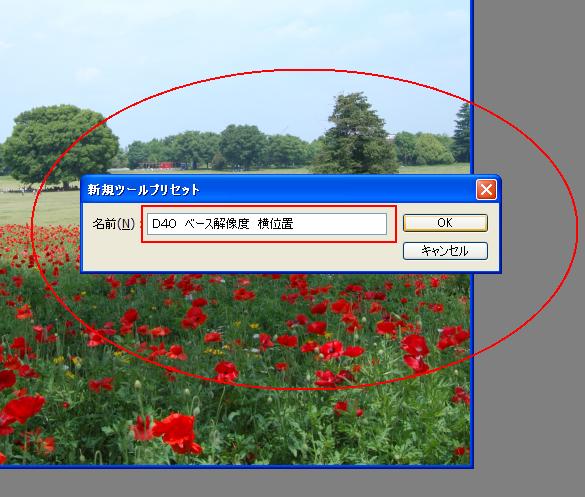

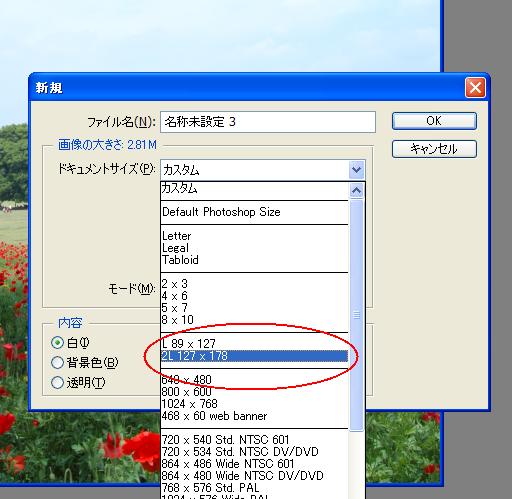
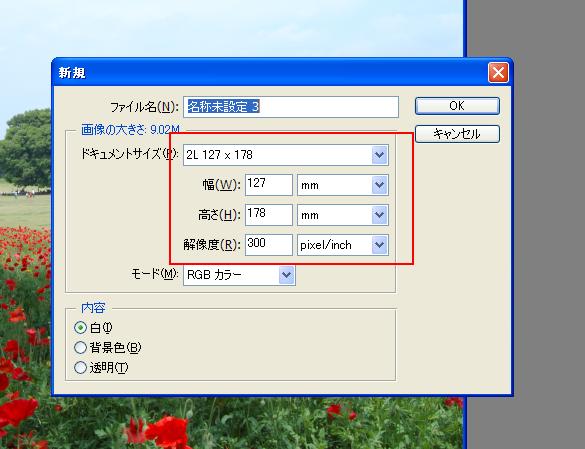
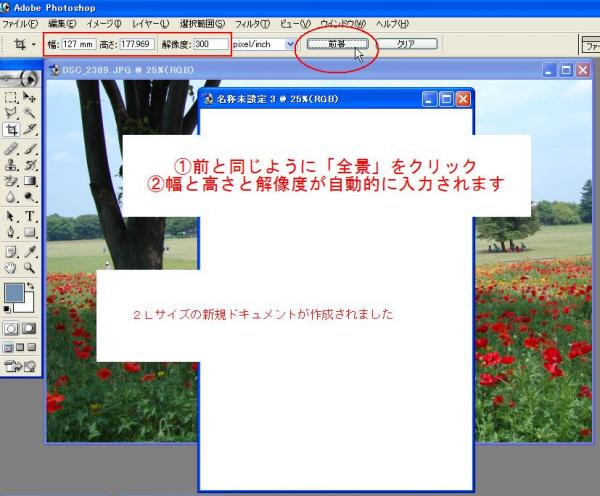
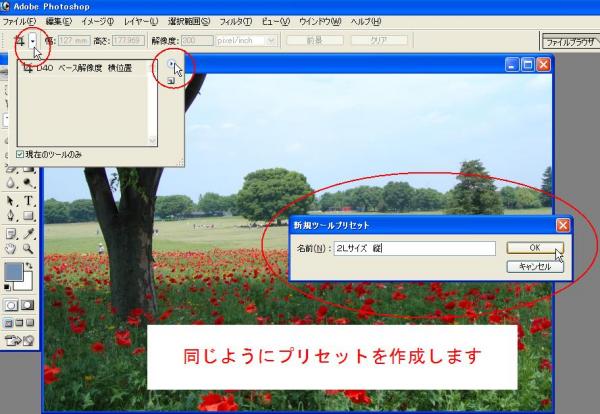










コメント
コメント一覧 (2件)
SECRET: 0
PASS: 74be16979710d4c4e7c6647856088456
お疲れさまなところ突っ込んで申し訳ないですが、
「まえ」景
です。(^_^;)
前景って日本語はあるようですが、例によってPhotoshopの迷訳ですね。
「全景」と違うのは言わずもがな。
SECRET: 0
PASS: 9af45d0c03b7e608d8950ea019cafca6
yukinyaaさん
おお~~~\(◎o◎)/!
完全に勘違いしておりました!
あれ、「まえけい」って読むんですか!!!
ありがとうございます。
で、一体どういう意味???
英語版だとなんて書いてあるのでしょう?
う~~ん
奥が深いと言うか、なんでこうなるのか・・・。