Photoshop CS6から登場した新機能に「広角補正フィルター」があるのですが、私はCCになってから初めて使いました。
今まではレンズの歪曲収差などの補正と言えばレンズ補正がありました。ただ、私はあまりフォトショップでは使っていなかった機能の一つ。LightRoom上で若干のレンズ補正が出来るようになったので、わざわざPhotoshopを立ち上げてレンズの補正をする必要がなくなったからです。
しかし、新機能の「広角補正フィルター」は今までのレンズ補正ともLightRoomの補正ともまったくの別次元の凄いツールであることが分かりました。今更ながらではありますが・・・^^;
広角補正フィルターの凄さが分かりやすい3枚の写真をご用意したので、少しながらご紹介しようと思います。
1枚目の写真がこちら。
写真を開いたら「フィルター」→「広角補正…」を選択します。
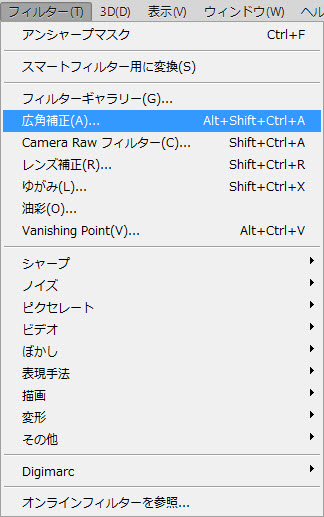
すると、以下のように補正画面が開きます。
この時点で最低限の自動補正がされています。

広角補正フィルターの画面左上に以下のようなアイコンが表示されています。
上の2つが肝になるツール。
1番上が「コンストレイントツール」
2番目が「多角形コンストレイントツール」です。
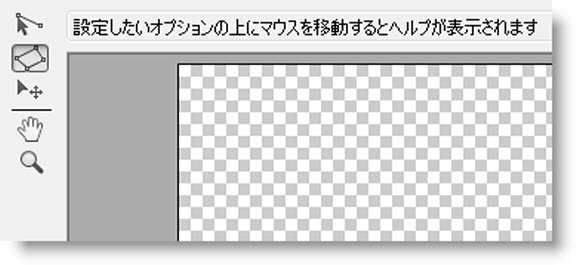
2番目の「多角形コンストレイントツール」を使って、迎賓館の正門をツールで囲ってみると・・・。
あら不思議!
正門が直線に一瞬で補正されました!
これで、凄いと思った方もいるかと思いますが、まだまだ凄いのはこれからです。
以下の2枚のテスト写真の変化を御覧ください。
さらに驚きの補正効果が・・・・。
2枚目のテスト画像はこちら。
迎賓館の建物ですが、今度は「多角形コンストレイントツール」を3箇所に適用させてみます。

左の街灯部分
正面
右の壁面
この3つの部分を「多角形コンストレイントツール」を使って囲ってみました。
こうすることによって、より複雑な補正が可能となります。
トリミングした画像がこちら。
今までメインで使われていた「レンズ補正ツール」を使ったらどうなるのか気になりませんか?
気になる方の為に比較画像として載せておきます。
以下が「レンズ補正ツール」を使ったもの。
まったく違った補正結果となっていることがよく分かります。
では最後に3枚目のテスト画像を!
菜の花畑を魚眼レンズの面白さを強調して撮影したもの。曇天下でしたので写真の質は悪いですが^^;
今回の画像は四角形の部分が存在しない代わりに地平線がありますので、この地平線にそって1番上の「コンストレイントツール」を使って一番左から右まで引いてみました。
すると驚きの補正結果が!
今までのツールでは到底出来なかった補正です。
奥側の補正をメインに処理しているため、手前側の菜の花が無理に補正されていません。
光学上このような写真には常識的には成り得ないのかも知れませんが、違和感をそれほど感じないのはPhotoshopの凄さですね。
上の画像をトリミングしたものがこちら。
今回の菜の花写真は今までの「レンズ補正」との違いが最も分かりやすい写真です。
下の写真がレンズ補正ツールで処理したもの。比べてみて下さい。
説明は不要ですね^^;
Photoshop CS6から搭載された「広角補正フィルター」ですが、今回CCになって初めて使ってみて、本当に驚きの凄さでした。
これだけの補正が可能ならばLightRoom上からPhotoshop CCを呼び出して補正することも増えそうです。
まだ試されていないかたは、とても簡単に使えるツールですから一度お試ししてみてはいかがでしょうか?










コメント