デジタルカメラの画質をRAWにして撮影している方って結構多いんだと思います。
RAWデータって凄いですよね。
現像する前のデータですから画像をレタッチする時には劣化が少なくて調整しやすくて飛んでいると思っていたハイライト部分も実は残っていたりして・・・。
でもね~。
全部が全部RAWで撮影するのはデータ量の問題から敬遠しがち。
結局のところ私はほぼJPEGで撮影していたりします。
雑誌や知り合いなどからRAWデータの良さを聞いて、特に意識せずに修正するときに便利だから楽だからという点から特に考えもせずにRAWで撮影している人っていますか?
撮影するときには画質は絶対にRAWだよ!!!
な~んて方もいたりして。
そんな方にほんの少しだけ疑問を投げかけてみます。
本当にRAWデータでなくちゃダメ?RAWで撮影しなくても良いんじゃない????って^^;
魔法のツール「Lightroom」があればJPEG画像でも驚くほどの画像処理が可能です。
↓こんな感じにね\(^o^)/
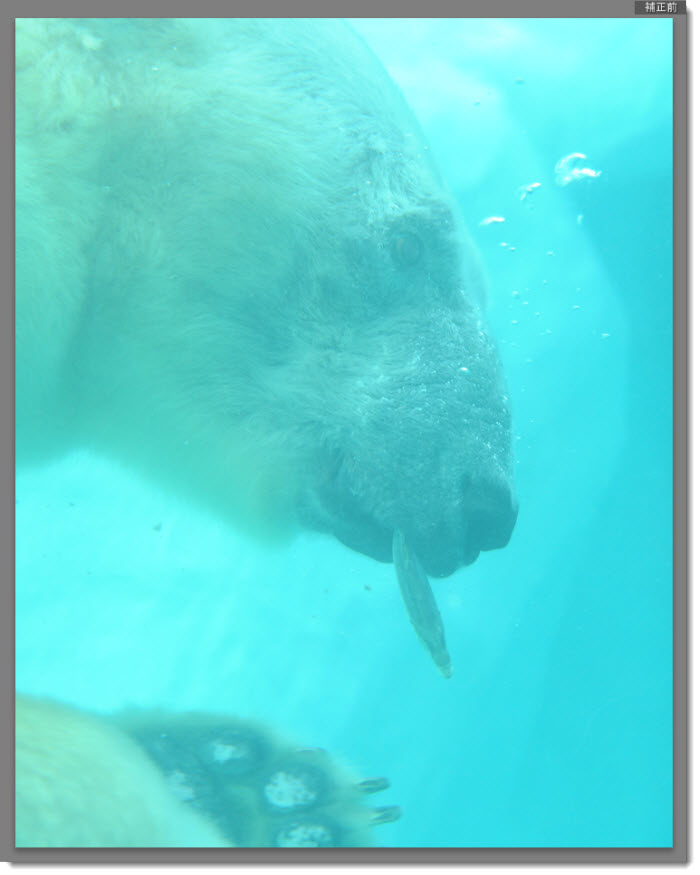
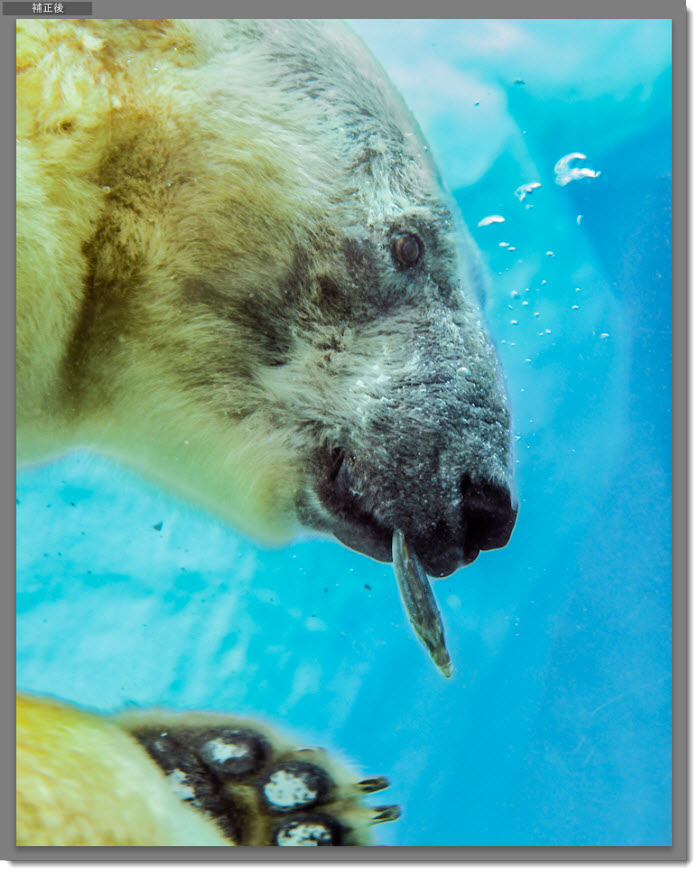
データサイズが大きくなって現像しなくちゃいけないRAWで撮影しなくてもJPEGの画像も結構楽しめますよってことを今回はお伝えしてみようと思います。
今回のエントリーを書くにあたって使った写真は上野動物園で撮影したシロクマくん。
水の中にいる動物ということでホワイトバランスやコントラストの調整がカメラ任せでは難しい被写体。
ガラス越しに撮影していることもあってコントラストは低くホワイトバランスもカメラが迷っているのか適切では無さそうです。
Nikon D700で撮影した下のJPEG写真をLightroomを使って補正していこうと思います。
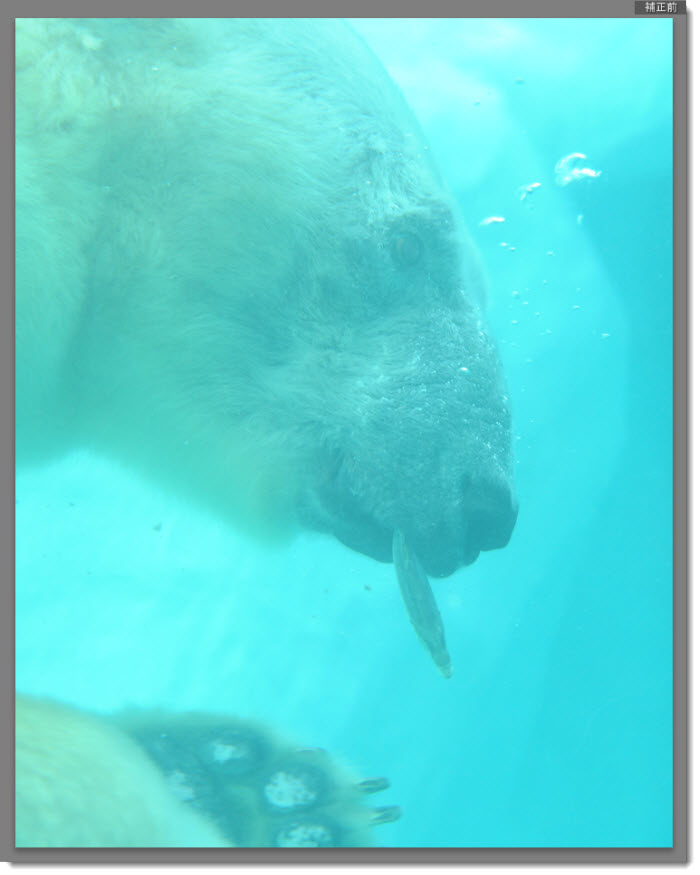
以下に順を追って工程を載せていきます。
|
右がソース画像 餌を加えた瞬間のシロクマ写真。 この色カブリとコントラスト不足を限界まで無くす方向でレタッチを開始。 | 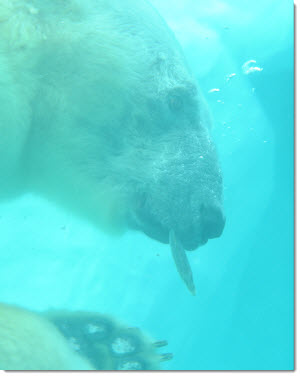 |
| 1,明るさの調整 最初に露光量などの明るさの調整から開始。 | 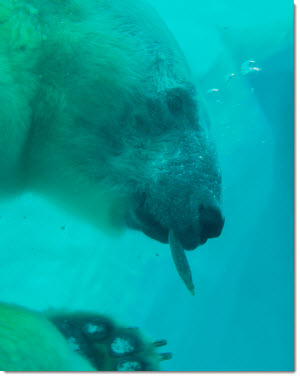 |
| 2,色温度、色かぶり調整 次に色温度と色かぶり補正。ここでも色かぶり補正の値は最大値に近い+89。色温度も+40に。 | 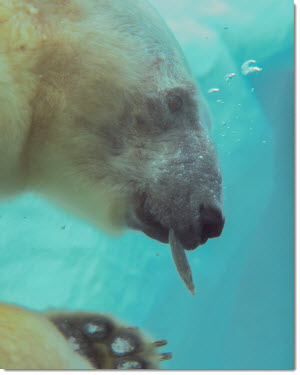 |
| 3,彩度、明瞭度の調整 続いて明瞭度と彩度の調整。右の小さな画像では分かりにくいですが明瞭度の調整でかなりコントラストがハッキリして来ました。 | 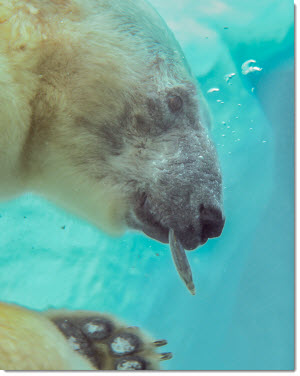 |
| 4,トーンカーブ調整 さらにコントラストを付けるためにトーンカーブでデフォルトで設定してあるコントラスト(強く)のポイントカーブを使用。 | 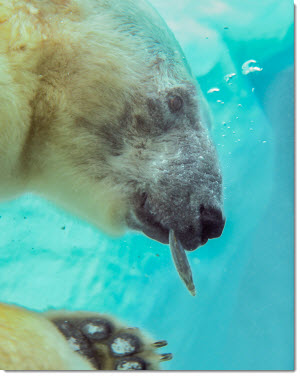 |
| 5,ブラシでマスクを作成 全体的な処理は上記で終了し、ここからはブラシを使ってポイントごとに修正。シロクマ以外の部分をマスキングして色温度などを調整し透き通る水っぽく調整。 | 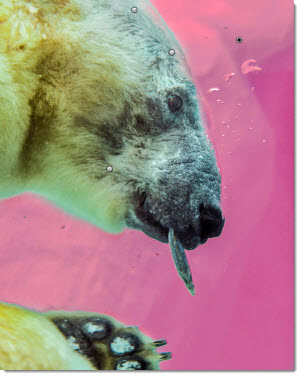 |
| 6,マスクを追加 シロクマの頭部の色かぶりが激しいので、頭部のみをマスキングして彩度を調整。 |  |
| 7,シロクマの最終微調整 最後にシロクマをマスキングして露光量やコントラストなどの値を調整してハッキリと浮き出る処理をして終了。 |  |
完成した写真がこちら。
いかがでしょうか?Lightroomを使えばRAWからではなくJPEGの画像でもこれだけ処理することが可能です。
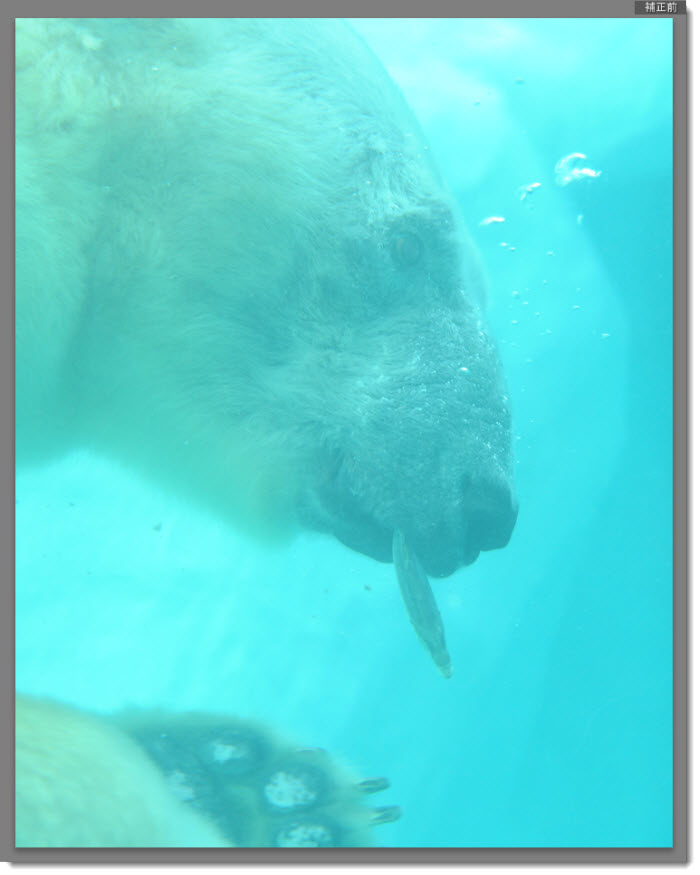
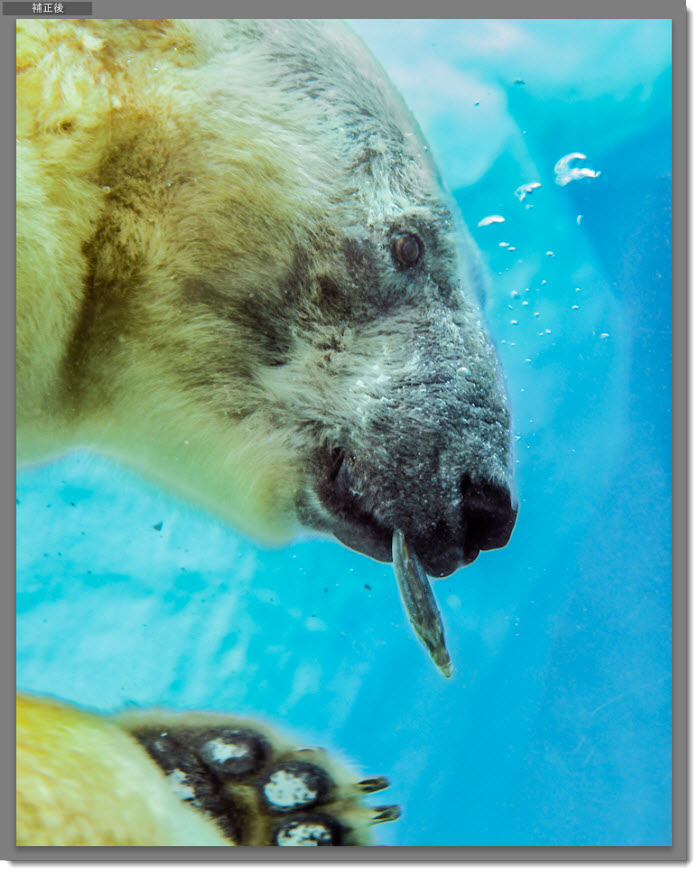
Lightroomを使うとJPEGだってここまで修正出来るんですよ~というお話でした。
※RAWデータの特徴を知った上であえてRAWデータで撮影している方向けの話ではありません。
今後、現像ソフトの性能が向上していくことなどを考慮してRAWデータで撮影している方や、RAW現像ソフトの機能を最大限に使いたい方もいらっしゃると思います。 そういった玄人な方々はそのままRAWデータで撮影して下さい^^;
ただ、いつもRAWから現像している人も、JPEG画像がここまで処理に耐えられるんだ~と少しは参考になったならば嬉しく思います。
ちなみに、露出アンダーと露出オーバーの写真ではどうなのか。
下の写真はNikon D600で撮影したもの。
左側がJpegのソース画像です。右側がLightroomで補正させたもの。
露出アンダーの写真に関してはかなり粘りがあってJPEG画像でも救えることがわかります。
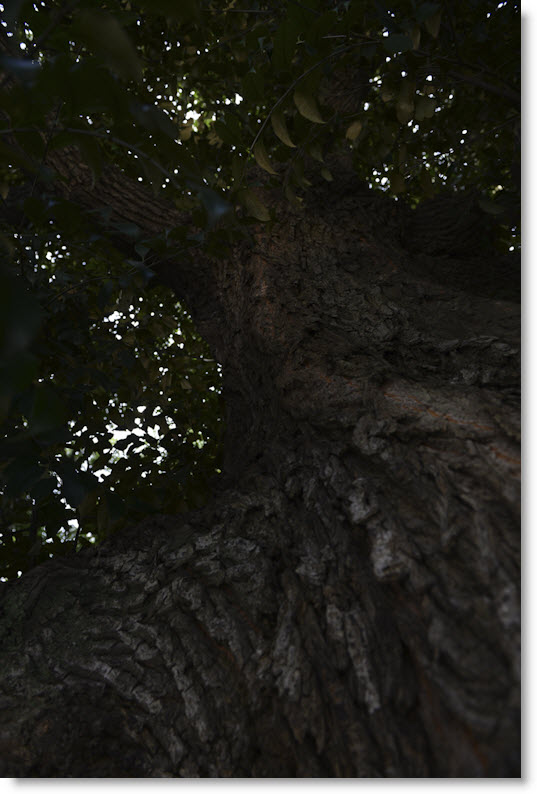



【おことわり】
JPEG画像の場合は使っているカメラのカメラ内現像に依存する部分が大きく機種によって違いが出ますので、すべてのJPEG画像が今回の画像のようにレタッチできるとは限りません。ご自身の使っているカメラで生成されるJPEG画像の特性を知ることが大事だと思います。

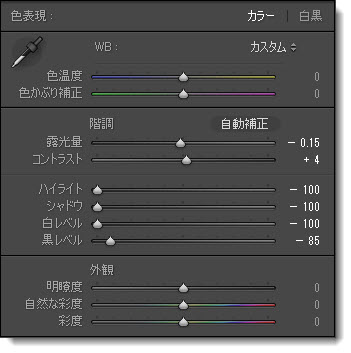


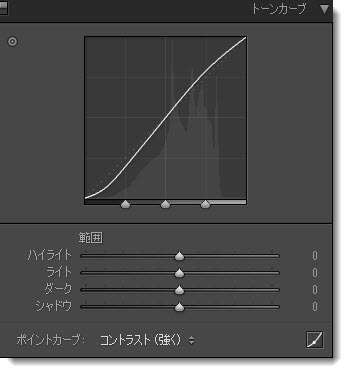












コメント