
写真の無料ノイズ除去ソフトはNeat Imageが便利
写真のノイズ除去ソフトとして定評があり多くのフォトグラファーに使われている「Neat Image」という素晴らしいソフトがあります。
プロカメラマンならば一度は使ったことがあると思います。
2022年現在においてもPhotoshopのノイズ除去を凌ぐ性能となっています。
2022 年 10 月 28 日現在の製品版の最新バージョンは「Neat Image 9.1」となっています。
このソフトは画像のノイズ除去をほぼ自動で行なってくれる優れもの。
通常版は40ドルでプロ版は70ドルほどしますが、実はフリー(無料)で 使用出来るデモ版があります。デモ版といっても充分に実用で使えるものになっているのでご安心を。
MacでもWindowsでも使えますし、有料版であればフォトショップのプラグインとして使用することが可能です。
今回紹介するのは無料で使えるデモ版ですが、デモ版とは名ばかりで、実は多くの機能をフリーで問題なく使用することが出来ます。
ノイズの除去性能に関しては折り紙つき!
以下の写真のように多くのノイズがある画像も「Neat Image」を使えば右半分のようにノイズが綺麗に消えます!
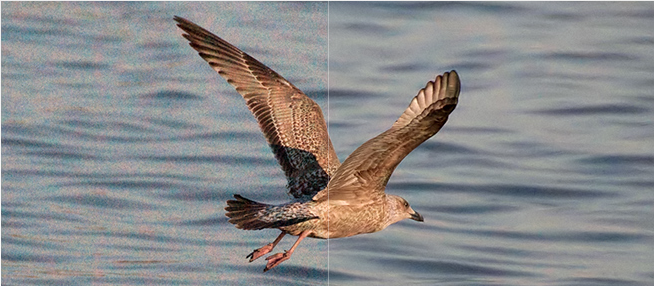
デモ版のダウンロード先
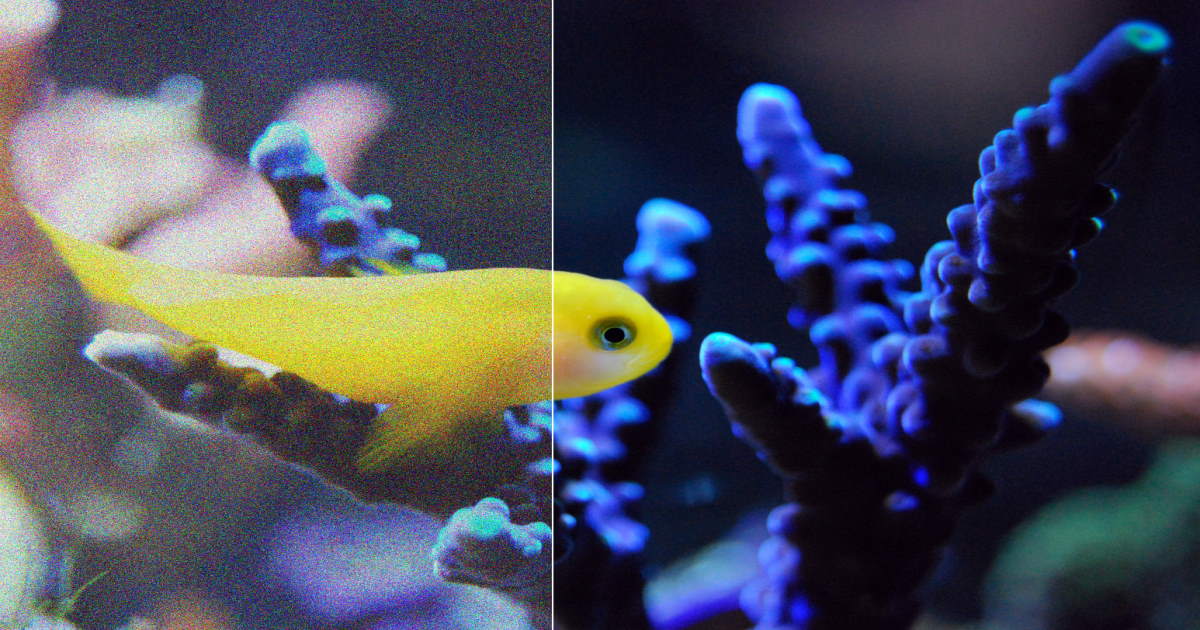
デモ版は上記に貼り付けたページからダウンロードすることが可能です。
デモ版ホーム版プロ版の機能の違いは以下のようになります。
デモ版の機能制限内容
- ノイズを除去したい画像をドラッグ&ドロップで読み込めない
- 処理できるJPEG画像は8 bits/チャンネル (24-bit RGB, 8-bit グレースケール)
- ノイズを低減するバッチ処理が画像10枚まで
- JPEG画像のExif情報を保持できない
- Photoshopのプラグインとして動作させた場合は画像の左上隅から縦横1600×1600 pixelsを超える場合は一部分のみノイズを除去できる
- 商用利用は不可
- JPEG圧縮は一定の高品質レベル(最高画質が100で91)に固定される
テキストで書くと上記のような制限があります。
昔と比べると制限が少しゆるくなった感じです。
ソフトの使い方・操作方法
「Open input image」をクリックしてパソコン内の任意のフォルダからノイズを除去したい画像を選択します。
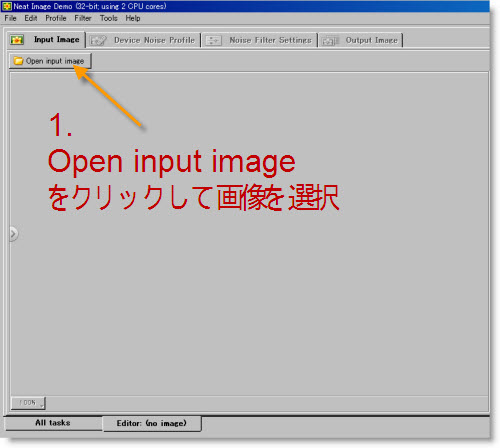
画像を選択すると下のキャプチャー画面のように選んだ写真が表示されます。
目的の画像が開きましたらDebice Noise profileをクリックします。
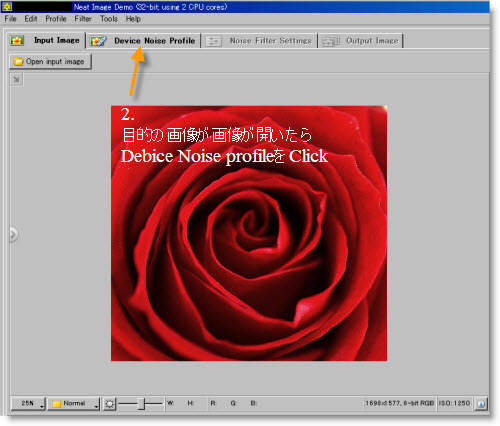
画像が表示されたらAuto Profileというボタンが表示されますので、これをClick。
このボタンを押すと画像内のノイズを自動で解析し、その画像に適したプロファイルを作成してくれます。
青い四角で囲われている部分を解析していますよとソフトが教えてくれています。
この四角部分は手動で任意選択することも可能ですが基本はAuto で問題無いと思います。
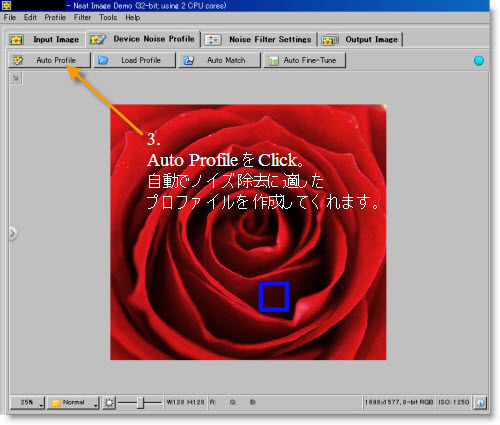
「Noise Filter Settings」を押すと下のような画面になります。
この設定画面で画像のノイズ除去の強さとシャープネスを調整します。
設定画面の右にある「Luminance」を100%にすると最大のノイズ除去。0%にするとノイズ除去されません。
基準値は60%ですが、プレビュー画面を見ながら数値を変化させて下さい。
シャープネスをかけるにはAmountの数値を変化させます。
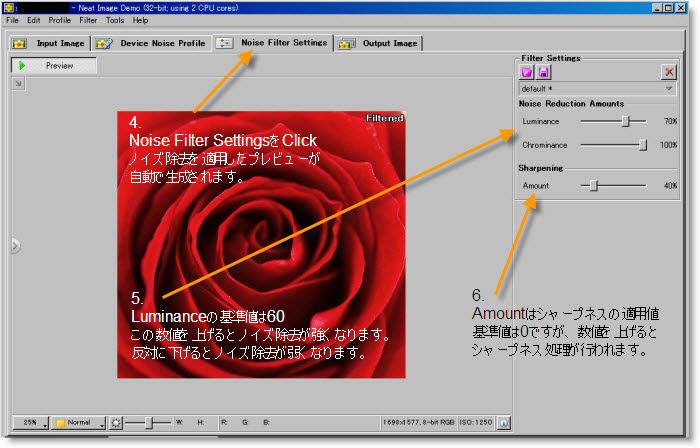
最後に「Noise Filter Settings」ボタンの右にある「Outoput Image」ボタンを押すと下のキャプチャ画面に変化します。
左上にある「Save output image」をClick。
任意のフォルダーへ保存することが出来ます。
この時にデモ版はJpg形式での保存に限定されます。
またJpgの圧縮率は変更できません。
しかし圧縮率はそれほど低くなく実用範囲内です。
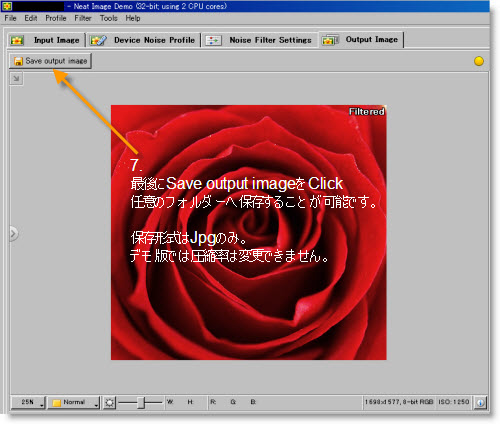
最初の保存時のみ下のような注意表示が現れます。
ここに書かれているのは、デモ版の機能制限に関しての文言ですので、確認したらOKを押して大丈夫です。
これでノイズ除去された画像が保存されました。
とても素晴らしいソフトなのに、フリー版を提供してくれている太っ腹に驚きです。
カメラの性能が高くなってきているので、ノイズに悩まされることは減っているかも知れませんが、是非一度試してみて下さいね。
性能の高さに驚くはずです。
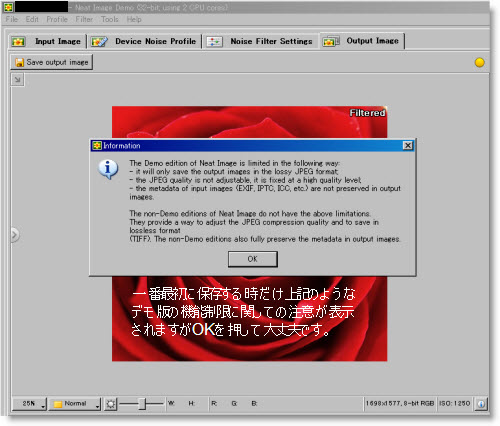
デモ版は一部機能制限はあるが充分に使える!
ちなみに、最後の画面で出てきたデモ版の機能制限に関しての文言は以下。
The Demo edition ot Neat Image is limited in the following way:
it will only save the output images in the lossyI JPEG format;
the JPEG quality is not adjustable. it is fixed at a high quality level;
the metadata of input images (EXIF. IPTC. ICC. etc.) are not preserved in output images`
The editions of Neat Image do not have the above limitations.
They provide a way to adjust the JPEG compression and to save in lossless format
(TIFF). The non-Demo editions also fully preserve the metadata in output images.
重要ポイントを翻訳すると以下の内容になります。
デモ版のNeat Imageは次のように制限されています。
JPEG形式で出力画像を保存します。JPEGの圧縮率は調整出来ません。
圧縮率は高品質のレベルに固定されています。
入力画像に含まれるEXIF、IPTC、ICCなどのメタデータは出力画像の中に保持されません。
と、こんな感じです。
読んで分かるように、特に問題は感じません。ここに書かれている以外にも、バッチ処理に関しての制限やドラッグアンドドロップで画像を読み込めないなど、いくつかの機能制限がありますが、プライベートで使うにあたって特に不便は感じないと思います。
詳細は上記のキャプチャ画像を御覧ください。
旧バージョンの日本語マニュアルが存在する
また、あまり知られていませんが、実はNeat Imageには日本語マニュアルが存在します。
日本語マニュアルは正規版なんですがNeat Imageサイトから現在リンクされていません。
なぜかと言うと現在のバージョンでは無くバージョン4.2という昔のバージョンのマニュアルだから。(2005年のマニュアルになります)
ですが、基本的なソフトの考え方や使い方は大きな変化はありませんので、英語が苦手な方には、このマニュアルは非常に有用だと思います。
ソフトが気に入ったら、こちらのマニュアルも読んで使い込んで見て下さいね。










コメント
コメント一覧 (2件)
SECRET: 0
PASS: 20139576fc0c33f39a035e34db012fed
このニートイメージをかけた写真のサイズが、極端に小さくなる場合があるのですが、設定項目ありますか?
SECRET: 0
PASS: 74be16979710d4c4e7c6647856088456
具体的にはデータの容量でしょうか?それともピクセルになりますか?
データの容量に関してはフリー版の場合は圧縮率が自動設定なので変更することができません。
デフォルト値が80?90ぐらいだと思うのですが、どうしてもデータ容量は減ってしまいますね。