昨日ご紹介した「Free Lightroom Presets」の姉妹品「PhotoFrame 4.5 Free plug-in」をご紹介します。こちらも同じくonOne Softwareのソフトです。
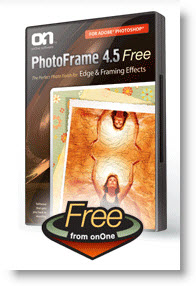
CS2以降のフォトショップで使えるようです。Mac/WinともにOKです(^^♪

で、具体的にどんなことが出来るプラグインなのか?
それが気になるところだと思いますが、PhotoFrameと名前が付いている通り、写真にフレームを超簡単につけることが出来て、なおかつ自由にカスタマイズする機能もあります。
一回で機能の全てを説明することは不可能です。それほど様々な応用の利く素晴らしいプラグインソフトです。
このソフトがみなさまに好評であれば今後もソフトの使い方を順次UPしようかと思います。結構簡単のようで奥が深そうな楽しいソフトですので(^^♪
有料版を購入すると驚くほど様々なフレームを手に入れられるようですが、フリーでここまで出来ると有料版は本当に凄そう(~_~;)
ただ価格が$159.95と高いので私はフリーで・・・(笑)
話は戻ってソフトの話。
例えば下の犬の写真ですが、これをPhotoFrameを使うことによって、一瞬のうちに他の写真の用に変化させることが可能です。
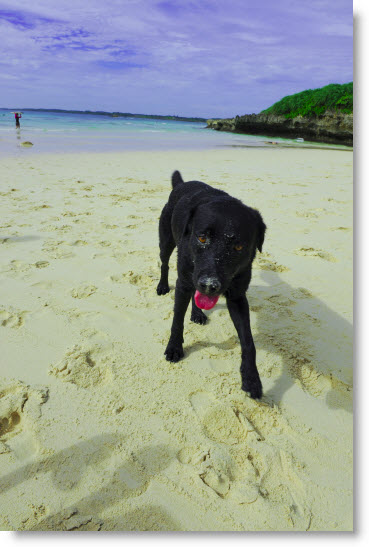
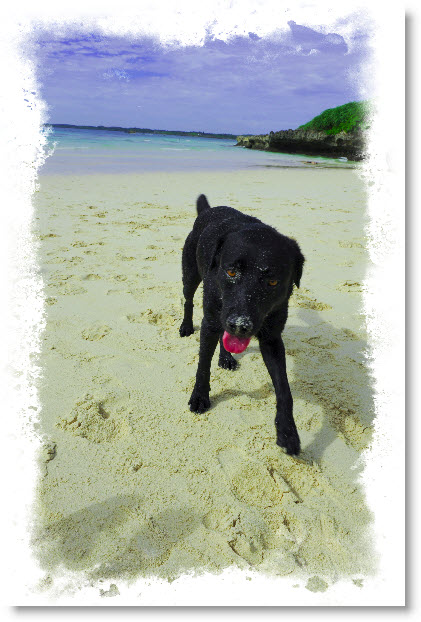

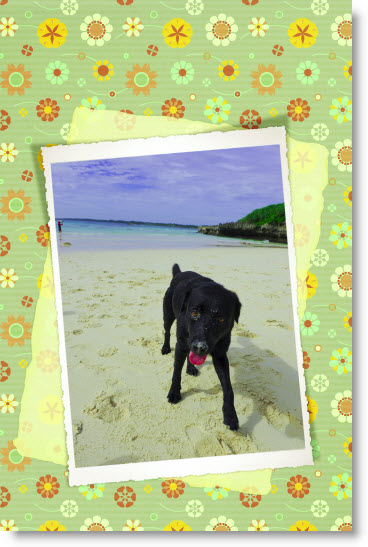

それぞれのフレームはさらに個別にカスタマイズすることが可能で、複数のフレームを重ねることもできます。
日本語版のフォトショップではダウンロードするだけでは使用できませんが、ダウンロードした後にファイルの移動をしてあげれば問題なく使用できます。
では、詳しいインストール方法など詳細を、
下にキャプチャー画面を使って解説しますので一読してくださいね。
ダウンロードすると下の画像と同じexeファイルが出来るのでクリックします。

で、クリックすると解凍されてプラグインに入るのですが、日本語版のフォトショップを使っている方は、そのままではプラグインとしては使用できないのでファイルを移動します。
※CS5では問題なくインストールできたとの報告も頂きましたm(__)m
バージョンやOSによっては以下の作業をすることなくインストールされるようです。
解凍した直後に生成される場所は、Winの場合(CS3の場合)は、
C:Program FilesAdobeAdobe Photoshop CS3Plug-Ins
です。Macを使っている方もPlug-Insフォルダに入っているとは思いますが、私は試していませんのでご了承ください。
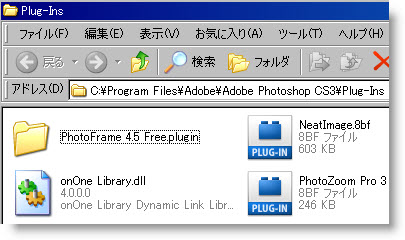
上のキャプチャー画面の用にPlug-Insフォルダに「PhotoFrame 4.5 Free.plugin」というフォルダが出来ていますのでご確認。
このフォルダの中には、
・PhotoFrame 4.5 Free.8bf
・PhotoFrame Free Automation.8li
という2つのファイルが入っているので、この2つのファイルを以下のフォルダへと移動してください。
【移動先フォルダ】(CS3の場合)他のバージョンの場合は下の太字の部分が変化します。
C:Program FilesAdobeAdobe Photoshop CS3プラグイン自動処理

で、ここに2つのファイルを移動して完了です!
フォトショップが既に起動している場合には、一度終了してから、再度起動させてください。そうすると今移動したプラグインが読み込まれます。
フォトショップが立ち上がったら
・ファイル→自動処理→PhotoFrame 4.5 Free
が出来ているのが分かると思います(^^♪そしてクリック!
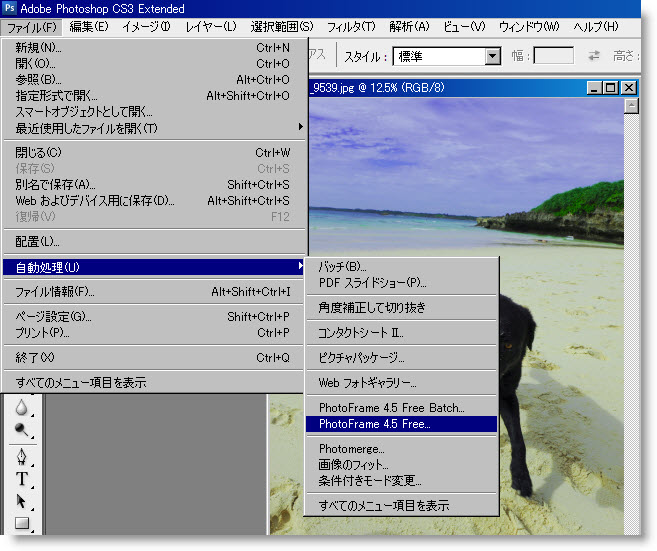
すると、別ソフトとしてPhotoFrame 4.5 Freeが立ち上がります。
ここまで作り込んであるソフトが無料とは・・・。まあ、もともと有料ソフトの一部を開放してフリーで使わせてくれている訳ですからソフトが作りこんであるのは当然か。
どんなフレームがお気に入りですか?まあ個人差はありますが、ここでは一番上部の一番左のフレームを選択してみます。
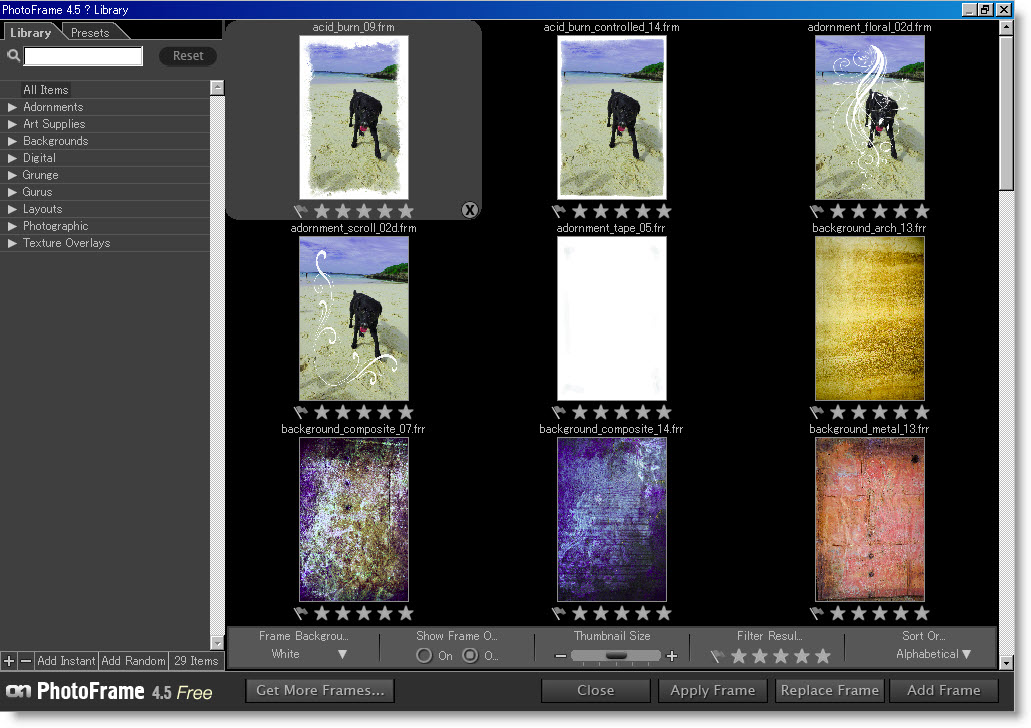
すると、今度はフレームの詳細設定が出来る画面が出てきます。
このままでよい場合にはOKですが、多少変化させたい場合には各設定を変更すると良いかと。
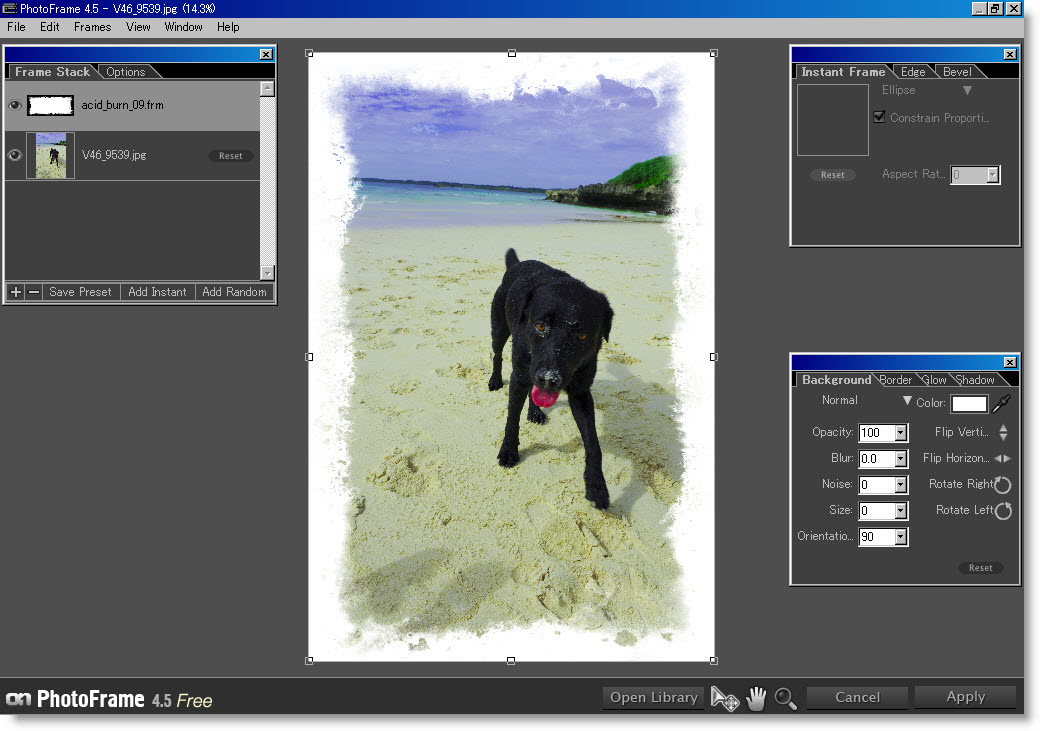
同じフレームでも設定を変更するだけで以下のように変化しちゃいます。
もっと沢山変化できる場所はありますが、とりあえずこの程度は簡単に出来ます。また、他のフレームを重ねて使うことも出来るのでかなり応用部分があるフリーソフトだと思いますよ。
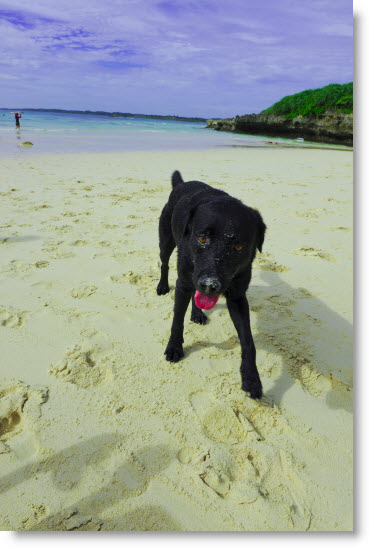
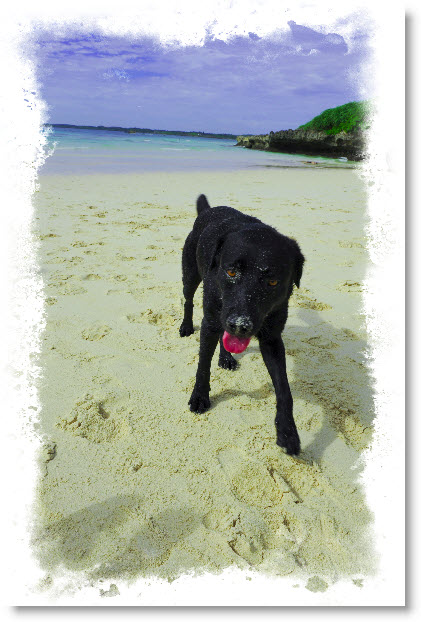
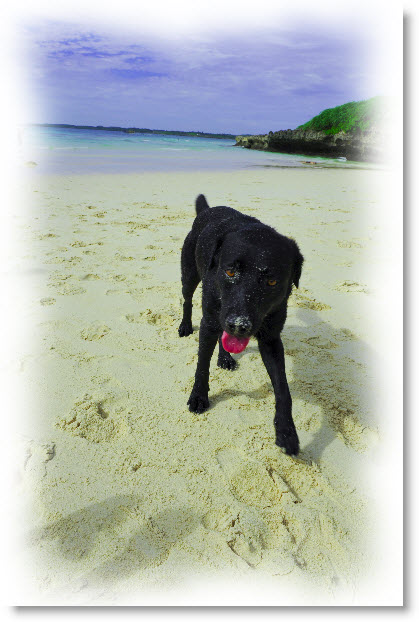
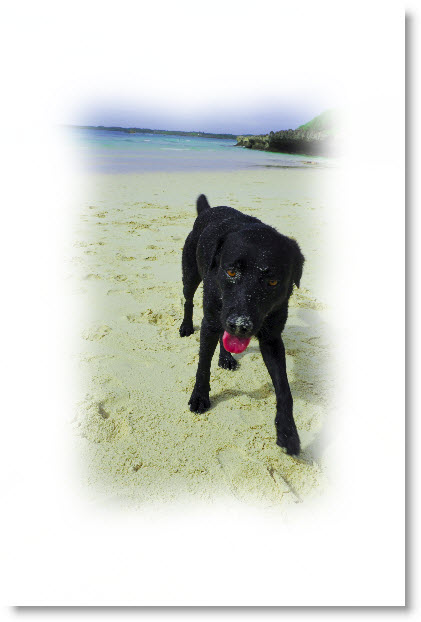
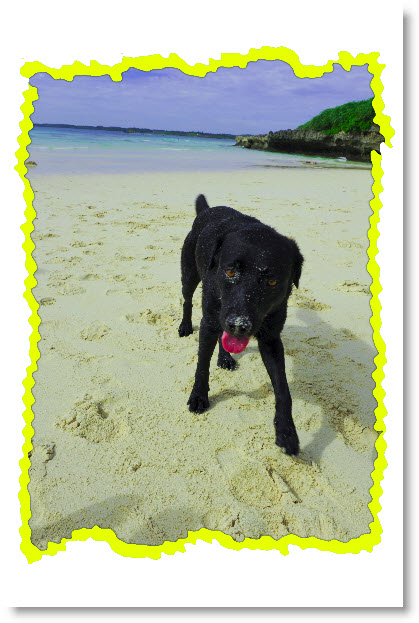
これらは、設定のパレメーターを変更させただけです。驚きですよね。こんな多数のパターンが数分で出来ちゃいます!これをフォトショップ単体でやったとしたら何倍の時間がかかるやら・・・(~_~;)
これが無料って言うのは驚きです。
下のは違うフレームを選んだのですが、これがフォトショップ上ではレイヤー構造になって出来上がってくるので後で編集も可能です。
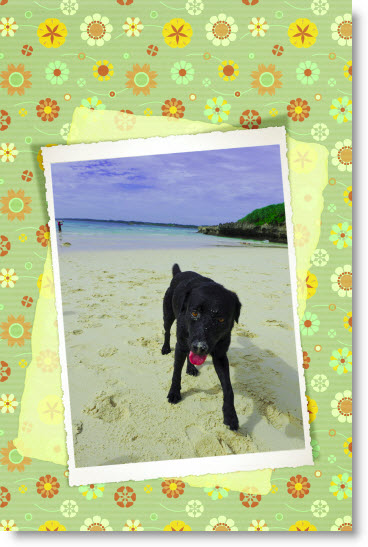
下のレイヤー構造を見てもらえば良く分かると思います。
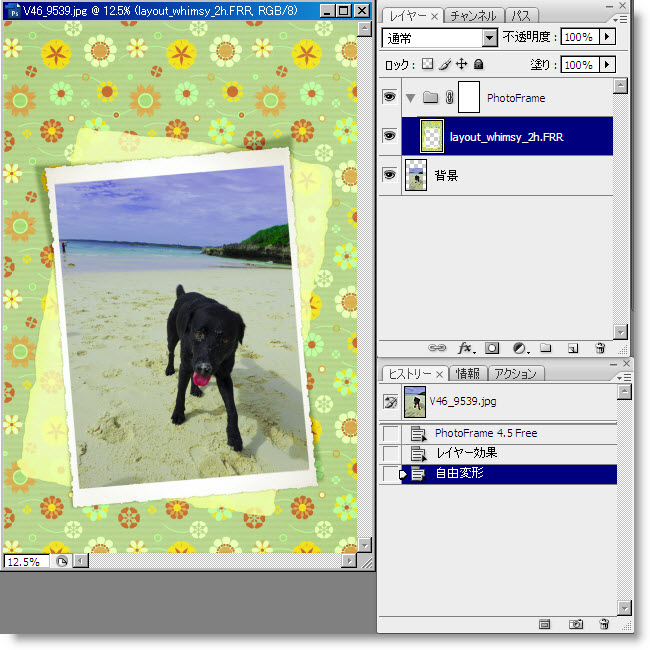
ソフトのダウンロードはこちら
ビデオのチュートリアルなんかもありますので、こちらも参考にしてみてください。
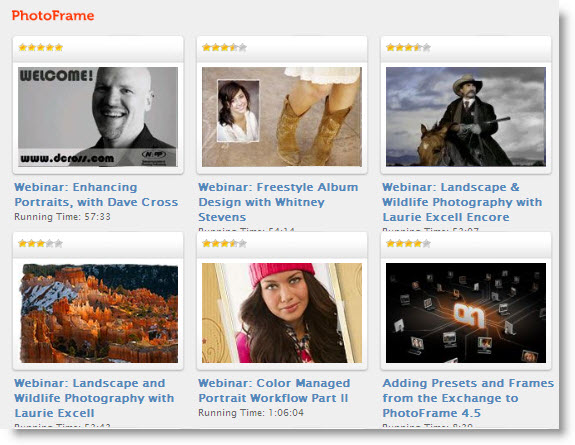










コメント
コメント一覧 (7件)
SECRET: 0
PASS: f9ff35cf3293ceb6d4c91895c2e19947
解凍後の実行ファイルを起動したら無事にインストールが終了しました。(CS5)
私個人的には、ホジっぽいのが好きです(笑)
SECRET: 0
PASS: 9af45d0c03b7e608d8950ea019cafca6
哲やんさん
インストール報告ありがとうございますm(__)m
助かりました。私のノートがいけなかったのかなぁ~。こんど他の2~3台にもインストールしてみようと思います。エントリー内容も訂正いたしましたm(__)m
SECRET: 0
PASS: c8fc54c833582d48a7772478ec497c6e
今丁度、こういうのを探していました!!
簡単便利で素晴らしいですね。有り難うございます。
SECRET: 0
PASS: 74be16979710d4c4e7c6647856088456
いただきました^^CS5ですが、移動しなくても そのまま使えました。
SECRET: 0
PASS: 6ece0ccc75caf7ff0cb74f9b32323bbe
私もCS5で、「ファイル」→「自動処理」の中に入っていたので、そのまま使えました。
英語が分からないので、日本語で使い方の詳細サイトがあれば有難いです。
SECRET: 0
PASS: 74be16979710d4c4e7c6647856088456
katzeさん
返信遅くなりました。申し訳ありません。
やはりCS5だと問題なく入るんですね~。
私はお金が無くてCS4どまり。CS6が出たら買うぞ~と息巻いているのですが、実際には買うかどうか(笑)
> 英語が分からないので、日本語で使い方の詳細サイトがあれば有難いです。
私も英語が苦手で、、、。この手のソフトは英語が苦手でも直感的に使って慣れると意外と簡単だったりします。
でも、もしも日本語での紹介サイトがあればブログで紹介いたしますね。
SECRET: 0
PASS: d9b1d7db4cd6e70935368a1efb10e377
PhotoFrame 4.5 Freeと言うものがあるなんて、知りませんでした。
残念なことに、onOne Softwareには
すでになくなってました。
どこかにあるかだいぶ探してみましたが、
どこにも・・・
もっと早くこのホームページを訪れていればと、はっはっはっ
時々は立ち寄ることにします。