一昨日に引き続き、フォトショップの使い方講座の初級編の解説です。
今回は選択範囲を作成して、選択範囲に対して画像処理を施したものの、選択範囲内と外で差が出来てしまってエッジが目立ってしまうことがあります。
そんな時の簡単な対処方法を動画で解説します。
今回のキモは「ぼかし」です。
選択範囲を作成した後に、調整レイヤーで選択範囲をマスキングして、そのマスクに対して「ぼかし」をいれる方法がひとつ。
もうひとつは、選択範囲を作成した時点で、選択範囲を「ぼかし」てからマスクを作成して、補正する方法。
とっても簡単ですので、動画を見てみてください。
ただ、作成した動画が10分を超えてしまったので、1本ではユーチューブの10分の上限にかかってしまうので、2つにわけて動画を作成しました。
今回お題に使う画像はこちら。

飛行機の窓越しに外を撮影したものですが、この窓の部分を選択して、外の風景だけを処理します。
処理後の画像はこちら↓

ただ単純に選択してから、窓の外の部分を調整してしますと下のようにギザギザのエッジが発生してしまいます。
窓のふち部分を拡大表示したものです。
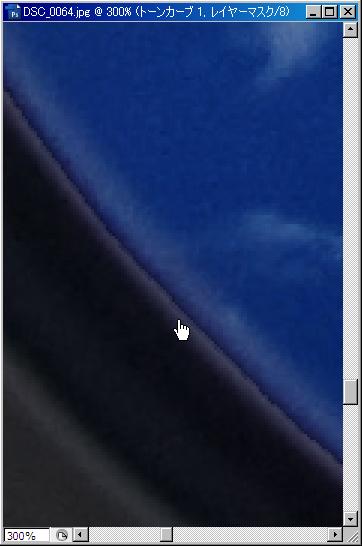
上の画像のギザギザ部分のマスキング部分を「ぼかし」ツールを使って処理したものが下の画像です。
なめらかになっているのが分かると思います。
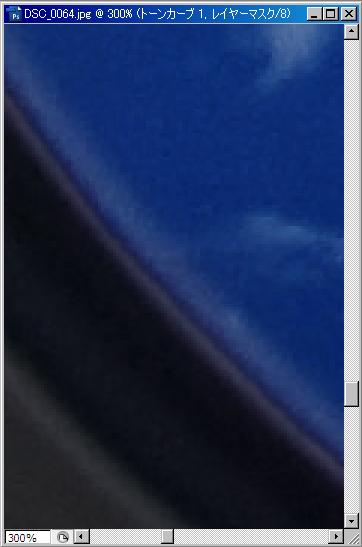
また、こちらの画像は選択範囲を作成した時点で、選択範囲をぼかしてから調整を加えたものです。ですのでマスクを作成するときには、ぼかしの入ったマスクになるため、後での処理が必要ありません。
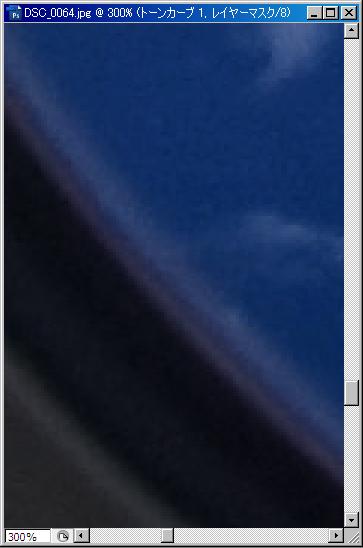
一長一短の二つの処理方法ですが、覚えておいても損は無いかと思います。
下に動画で説明しておりますので、気になった方はご覧ください。
10分を超えてしまったので、1と2の2本でひとつの解説になります。
全部で13分ほどの動画です。










コメント