前回に引き続き、レイヤーの描画モードについて書こうと思います。
前回は乗算でしたが、今回は「比較(明)」にしました。
下の画像は2枚の写真を「比較(明)」を使って合成したものです。
これも手間をかけずに1分以内に完成してしまいます。
使った2枚の写真は以下のもの。これを上の写真のように、昔に印刷された紙が歴史を経て古くなったように合成させるとしたら比較(明)が一番簡単な方法になります。
こちらが背景画像。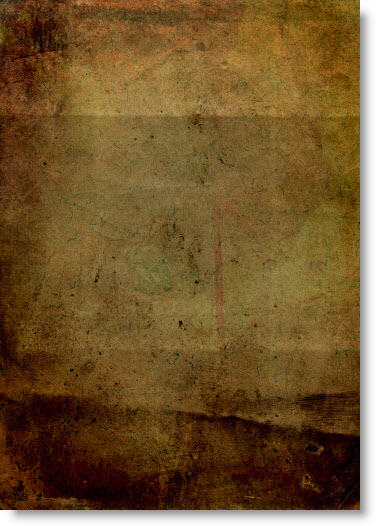
そしてこちらが、上に乗せたレイヤー画像です。
前回の写真は背景が「白」でした。そして今回は背景が「黒」の写真を使います。
背景が白の画像の場合は乗算を使いました。
では、同じように乗算を使うとどうなるでしょうか?
結果は、
こんな感じの写真になってしまいました。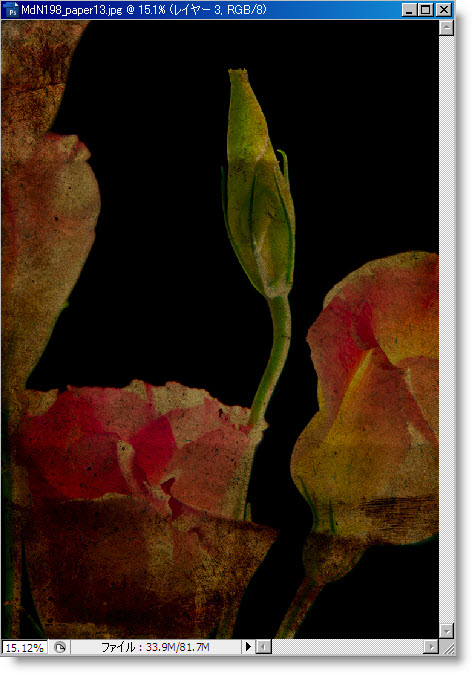
これは、乗算がポジフィルムを重ね合わせたものと同じような効果を表すことから、花の写真のバックが黒なので背景にしたい紙の写真が隠れてしまいました。
今度は、比較(明)にレイヤーの描画モードを変えてみます。
すると、綺麗に花の写真が切り抜かれたように見えます。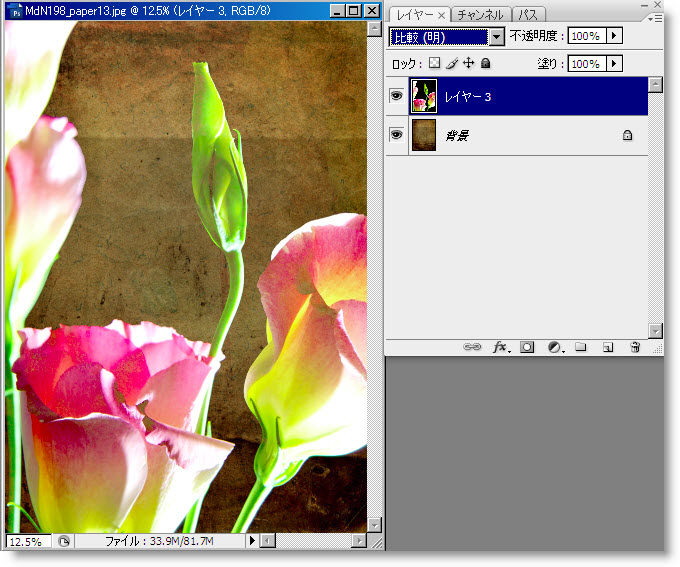
これが比較(明)の特徴を生かした合成結果です。
フォトショップの解説には以下のように書かれています。
比較(明)
各チャンネル内のカラー情報に基づき、基本色または合成色のいずれか明るい方を結果色として選択します。 合成色よりも暗いピクセルが置き換えられ、合成色よりも明るいピクセルは変更されません。
描画モードの解説には必ず基本色と合成色、そして結果色という言葉が出てきます。
上の写真で言えば基本色というのは、下のレイヤー(古紙の素材)のことです。合成色というは上のレイヤー(花の写真)のことです。それを乗算したものが結果色。つまり上の写真の状態が結果色ということです。
このことが分かった上で上の解説を読み直すと分かりやすいですよね。簡単に解説すると下のレイヤーと上のレイヤーを比べて、明るい方を選び出して合成するということです。
さて、小難しい一旦解説は終了して、比較(明)にモード変更した上のレイヤーの不透明度を30%に減らしてみます。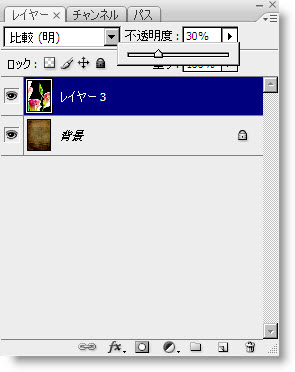
すると、花の写真が古紙に溶け込んだように見えますね。
この作業は写真を見てから、どの描画モードを使ったら上手く行くかが見極められれば、作業的には1分以内で終了です。
素晴らしいですね~。フォトショップって。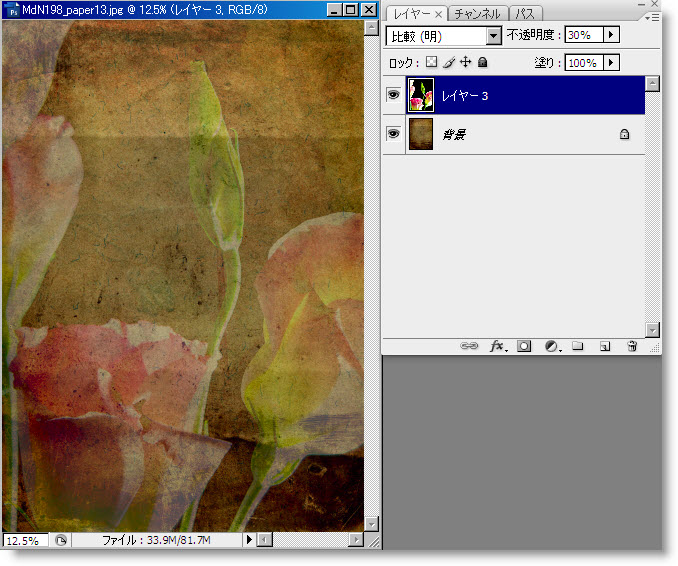
さて、フォトショップをある程度使ったことがある人は、比較(明)には2種類あるんじゃない?と思ったかもしれませんね。
そう思ったアナタ!玄人認定(笑)
確かに描画モードには「比較(明)」と「カラー比較(明)」の2種類があります。
この違いは多くのフォトショップの解説書でもほとんど書かれていないような気がします。少なくとも私は見たこと無いかも・・・。
では、この2種類の違いも簡単に説明しようと思います。
百聞は一見にしかずという言葉もありますから、カラー比較(明)にモード変換した写真を下に貼り付けました。どうでしょう?何が違うか分かりますか?
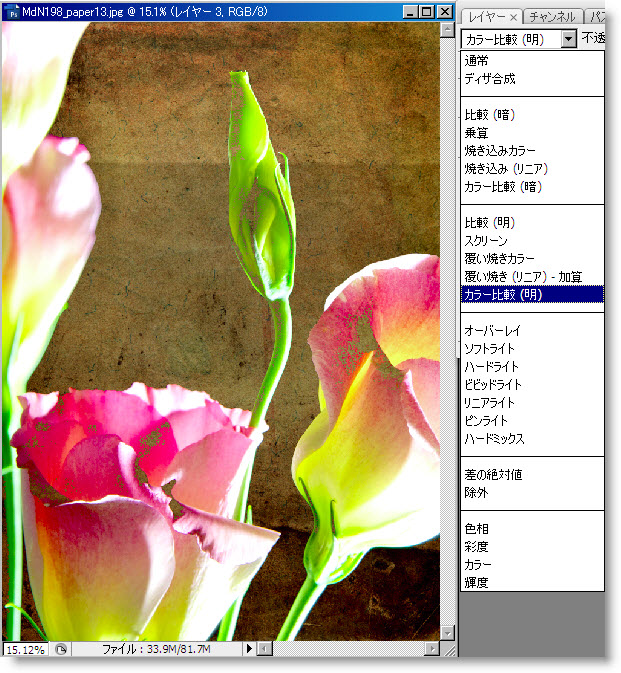
これだけハッキリ違うと、何処が違うかは一目瞭然ですね。変化したところの拡大部をさらに貼り付けておきます。
こちらは「カラー比較(明)」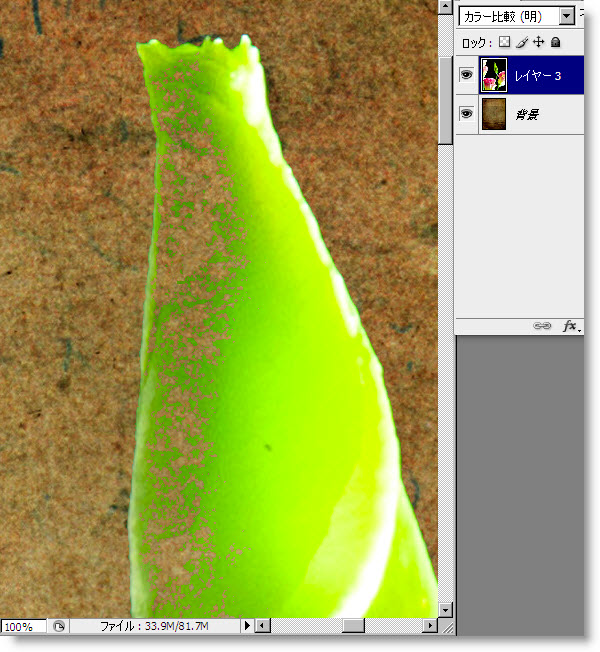
そして、こちらが「比較(明)」
違いは分かると思いますが、その原因は?
先ほど比較の説明で以下の文章を載せました。
比較(明)
各チャンネル内のカラー情報に基づき、基本色または合成色のいずれか明るい方を結果色として選択します。 合成色よりも暗いピクセルが置き換えられ、合成色よりも明るいピクセルは変更されません。
比較(明)に関しては、各チャンネル内のカラー情報に基づき、というところが肝です。
反対に「カラー比較(明)」は、すべてのチャンネル値の合計を比較し、値が高い方の色を表示します。
各チャンネルごとに値が高い方を選び出すのか、全てのチャンネル値の合計で一括処理するのか。この違いなんですね。
なので、カラー比較(明)は比較(明)に比べて下のレイヤーはハッキリと現れているんです。
って、そんな小難しい説明はここまでにしましょう。
ここまで読んで下さった方の為に、背景が黒画像の簡単な合成方法を一つ。
レイヤーの上でサブメニューを出して、レイヤー効果をクリックします。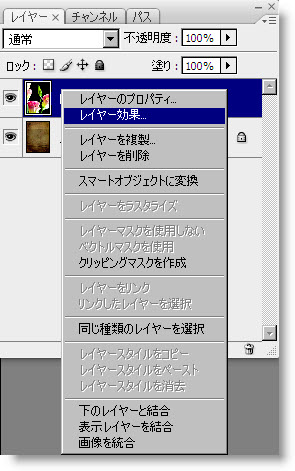
するとレイヤースタイルの設定画面が出てきますので、下の画像で印の付いているブレンド条件の設定を変化させます。
これは、クリックしたレイヤーと下のレイヤーとのブレンドをどうするか。という設定です。
それぞれのレイヤーに数字があります。
初期値は両方とも左側が「0」右側が「255」です。
で、「このレイヤー」と書かれている右の数字「0」を「1」にしてみます。
すると、このレイヤーは「1」以降からブレンドします。つまり真っ黒な部分は無いことにしてレイヤーを重ねます。という意味になります。
なので、写真の背景が数値で0の場合はどうなるか予想できますか?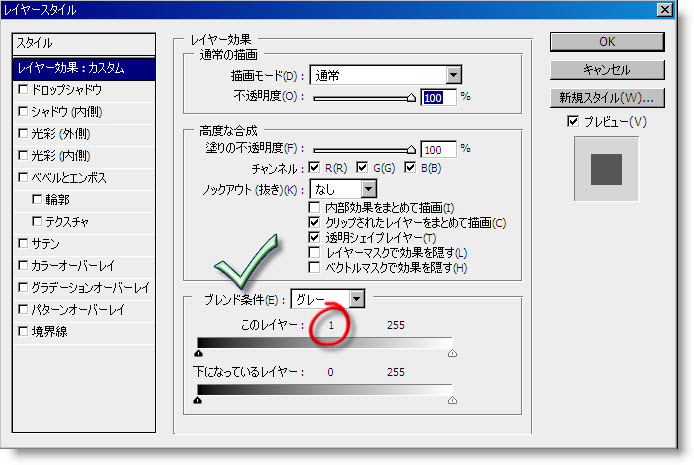
上の設定でブレンドしたのが下の写真です。
レイヤーは通常になっているにも関わらず、背景の黒が無くなってレイヤーが重なっています。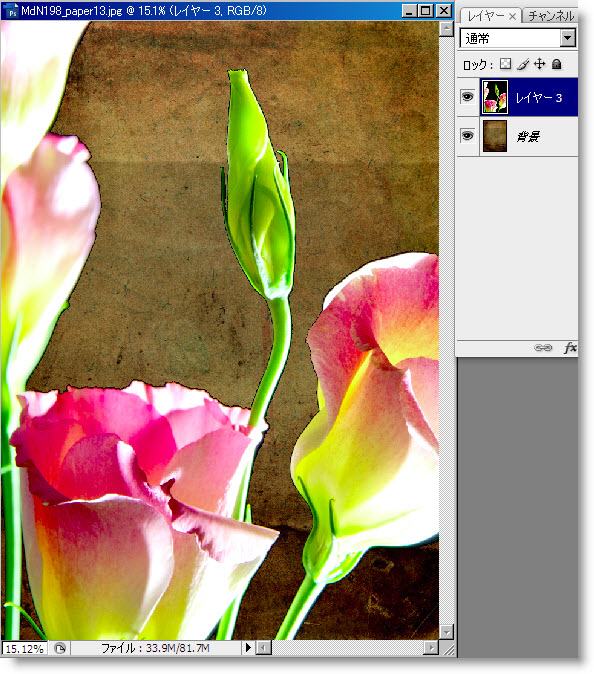
こうすると、何も比較(明)のモードだけでなく色々なモードで合成できますよね。
たとえば、ビビットライトで重ねた場合は、比較(明)で重ねたよりも、よりリアルな古紙に見えてきます。
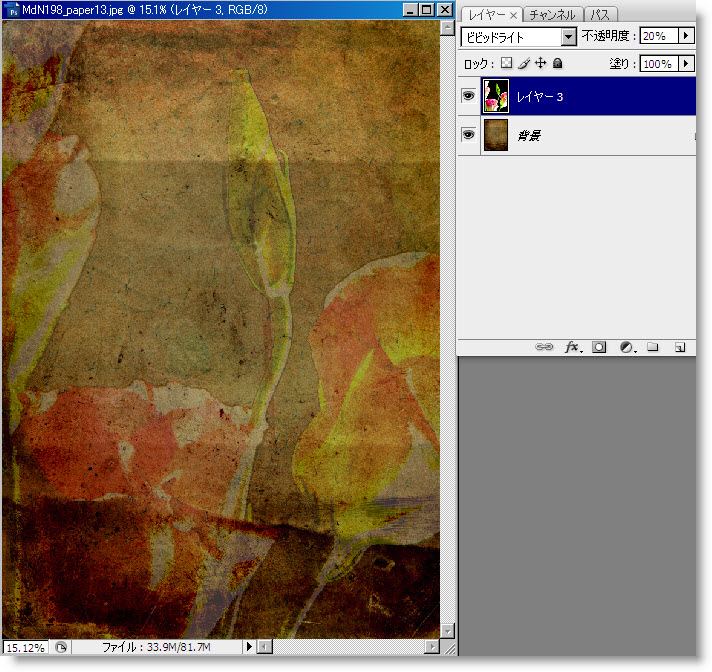
最後は少し内容が脱線しましたが、レイヤーの描画モードを知ると面白いことは分かっていただけましたでしょうか?
これからも、レイヤーの描画モードについて時間がある時に、なるべく分かりやすく解説して行こうと思います。










コメント