凄い久々の「フォトショップの使い方講座」です。
結構ブログ用に書くのが面倒で作ってなかったのですが、たまたま時間が出来たので簡単にだれでも水滴が作れるようにレイヤースタイルを作成しました。最後にダウンロード出来るようにしておきましたので、気になる方は使ってみてくださいね。
さて、今回は水滴の作成というタイトルにしましたが、先日UPした花の写真に水滴をつけてみました。
下の写真に付いている水滴が今回作成したものです。

こんな感じの水滴であればレイヤースタイルを使えば瞬時に出来てしまいます。
レイヤースタイルを使った水滴の簡単な作り方
まず新規レイヤーを作成し、ツールボックスの中から楕円形選択ツールを使って、円を作ったらグラデーションツールで円の中をグラデーションにします。
そして、水滴用のレイヤースタイルをクリックしたらほぼ完成!場合によっては光などを描き入れたら良いかと思います。
初心者の方は下にあるダウンロードからレイヤースタイルを落として読み込んで使っていただければと思うのですが、この水滴のレイヤースタイルはどうやって作るの?という方の為に解説を・・・。
まず、レイヤーの描画モードはオーバーレイ!不透明度は60%前後が良いかと思いますが、これは自由です。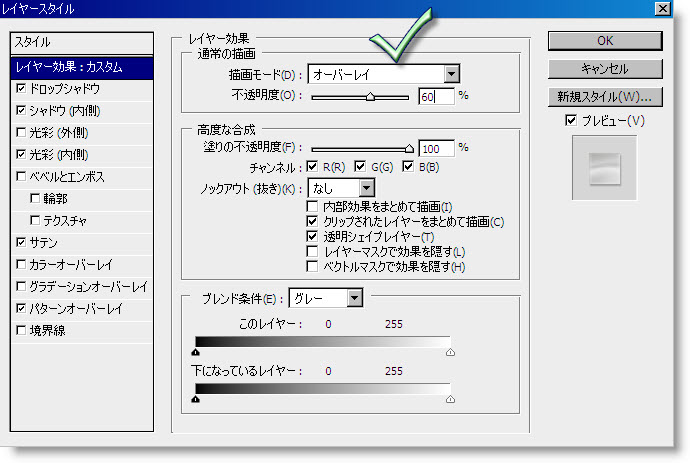
次にドロップシャドウの設定ですが、こちらは乗算で。
それぞれの数値は下の写真を参考にして頂いて構いませんが、元の写真によって変化させた方が、よりリアルに近づきます。
シャドウ(内側)も少し入れてあげると良いかと思います。

光彩(内側)も写真によってはあった方が良いと思います。下でダウンロード配布しているレイヤースタイルは下の写真どおりの設定です。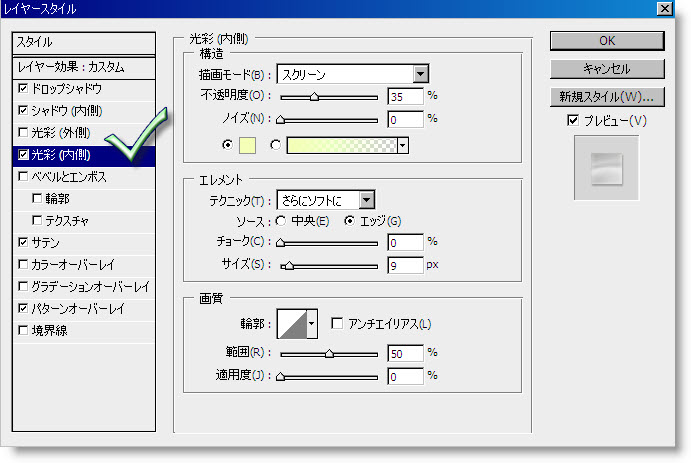
サテンは好みだと思いますが、これも一応設定しています。

重要なのは、この「パターンオーバーレイ」です。
描画モードはオーバーレイ!
不透明度も100%で良いかと。
使うパターンには「サテン」を選びます!これが重要。
もっと良いパターンもあるのでしょうが、もともとフォトショップに入っているパターンを使うなら「サテン」です。
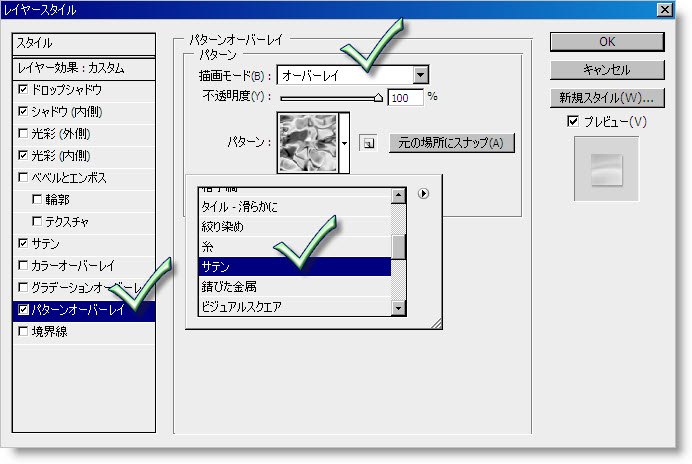
で、上の写真だと隠れてしまっていましたが「比率」というのがあります。
これは200%~700%程度の幅で自分的に良いなぁ~と思うパーセントにするのが重要。
ここの比率は結構重要なので、初心者の方もレイヤースタイルをダウンロードしてみて、そのままでは綺麗に出来ない!という方は、ここの比率のパーセントを変更してみると良いかと思います。
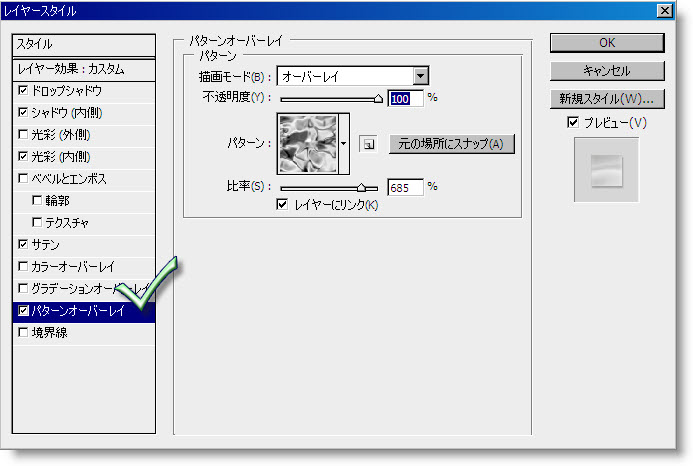
では、フォトショップを使って遊んで見て下さいね。
動画でも説明しています。










コメント