今回はフォトショップでは苦手な作業と思われている「点線」を引く簡単な方法を書いてみようと思います。
ブラシの定義を使って簡単に点線が書けることを知るとブラシの定義の応用が効くようになるので、一度簡単な点線を作る作業から慣れてみるのもオススメです。
点線は使わないけど、ブラシの定義は使ってみたい!と思っている方も是非チャレンジしてみてください。
「ブラシを定義」はとても簡単
 | Photoshopを開いたら ショットカットを使う場合は「Ctrl+N」 |
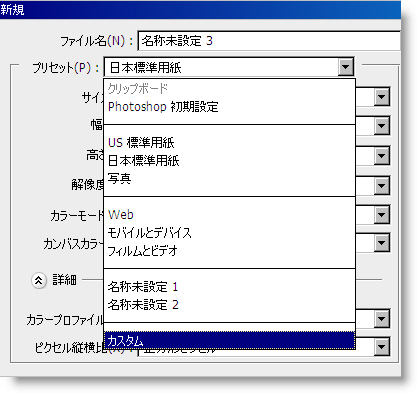 |
新規作成画面になったら |
 |
カスタムプリセットの画面が出てきますので |
 | 次に幅と高さの数値を入力しますが ここでは もしも、もっと長細いラインを作りたい場合は幅を10とかにすればOKです。その場合でも高さは1のままでOK。 |
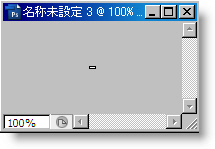 | 新規ドキュメントが作成されました。 とても小さいのでこのままでは使いにくいので拡大しましょう。 |
 | ズームツールなどを使って限界の3200%表示まで拡大したものがこれです。 これで見やすくなりました。 |
 |
幅5×高さ1の四角形を黒で塗りつぶします。 |
 |
塗りつぶしツールで左のように真っ黒に塗りつぶします。 |
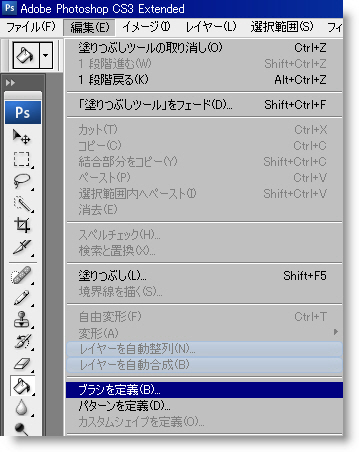 | 次にこの横長の四角形をブラシに定義します。 方法は「編集」→「ブラシを定義」 この作業でブラシを定義することが出来ます。「ブラシを定義」を押すと下のようにブラシ名を入力する画面が出てきますので適当な名前を付けておきます。 ここでは「横線5」と入力しました。 |
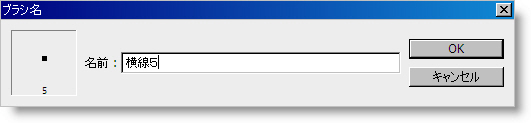 | |
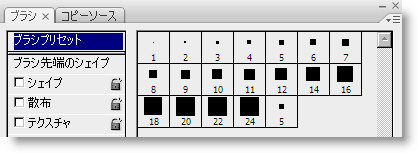 | 次にブラシパレットを表示させてプリセットが登録されていることを確認します。 左のパレットで右下に表示されている「5」と書かれた四角形が今回作成したプリセットです。 |
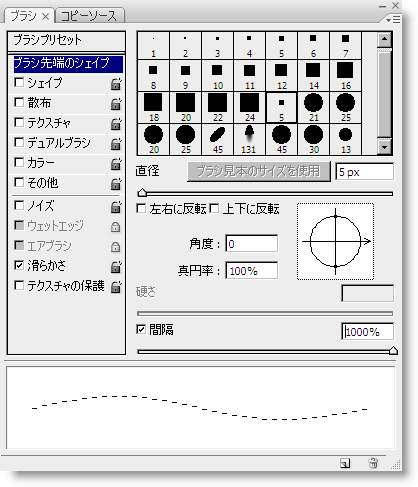 | プラシパレットで この画面ではブラシの直径や間隔を設定することが出来ます。「間隔」の%を高くすると点線として使うことが可能になります。 ここでは間隔の%を1000%に設定しました。 これで点線を引くことが出来るブラシが完成です。 |
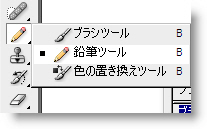 | 点線を引く時は「鉛筆ツール」で! 非常に重要な注意点としてブラシではなく |
これが作成した点線

直線を引く時はシフトキーを押しながら!
最初に作成したプリセットでブラシのサイズや間隔を調整することで大きさなどを変化させた点線を書くことも可能です。
また、縦横比を変えた四角形を新しくプリセット登録すれば、様々な種類の点線を作成することが可能です。
なお、直線を引く場合にはシフトキーを押しながらマウスを動かすと直線になりますよ!
一回作ってしまえば非常に簡単な作業であると分かるはず。
Photoshopでは点線が引けないと思っている方は是非一度挑戦してみてください。










コメント