エプソンのフラットヘッドスキャナーが壊れて同じくエプソンのGT-X980というフラットヘッドスキャナーが手元に届きました。 
反射原稿であればプリンターと一緒になった一体型で十分ですし、フィルムの場合はフィルムスキャナーやNikon D850のフィルムデジタイズアダプターなどを使ってデータ化した方が綺麗に仕上がります。なのでGT-X980の出番は4×5サイズのポジフィルムやネガフィルムぐらいしか・・・。
とは言っても最大有効画素は4800dpiということで、手軽に多くのフィルムを取り込むには便利なのも確実です。
ということで、そろそろ本題に入ろうと思いますが、このフラットヘッドスキャナーはキャリブレーションツールであるi1用のターゲットが付属しています。ソフトもスキャナー専用のものが付いています。
エプソンのサイトにも詳しい使い方などは載っていないようです。
知っている人だけ使って下さいって感じみたいですね^^;
ソフトウエアと印刷された反射ターゲットとポジフィルムの透過ターゲットの3点です。
これがあれば誰でも簡単にフラットヘッドスキャナーのカラープロファイルを作成することが可能です。
反射ターゲットは自分でデータをダウンロードして印刷して作成することも可能ですが透過ターゲットは簡単には作成できませんからね。こうして付属してくれると助かります。
このターゲットがあれば、GT-X980だけじゃなくてもプロファイルを作成することが可能です。GT-X980の場合は設定時のICMで簡単にプロファイル適用出来ますが、他のフラットヘッドスキャナーの場合はスキャン後にフォトショップでプロファイルの指定をすれば同じことになります。
<カラープロファイル作成方法>
で実際の作成方法です。
最初にバンドルされているターゲットをスキャニングしましょう。
反射原稿の場合は解像度を200dpiに設定します。
透過原稿の場合は解像度を300dpiに設定します。
透過原稿でも反射原稿でもプロファイル作成のためにターゲットをスキャンする場合には環境設定で「カラー」タブを選択し「色補正なし」にチェックを入れておきます。
解像度設定とカラー設定の2点を変更したことを確認しスキャンします。
上の写真は反射原稿ですが、透過原稿の場合はスキャナー蓋の裏にあるカバーを取り外して上からの光がフィルムに当たるようにして下さいね。ってそれぐらいは基本か。
スキャンデータを保存するときには保存形式を必ず「TIFF」にして下さい。TIFFで保存しないとi1で画像を読み取ることが出来ません。これは透過原稿でも反射原稿でも同じです。
上のキャプチャー画面はバンドルされているソフトとは厳密には違いますが、スキャナプロファイルの作成方法は同じです。私が使っているのはプリンターやモニタもキャリブレーション出来るソフトなので若干最初の画面が違うかも知れません。
スキャナプロファイルを作成しようとすると最初に確認画面が大きく出てきます。
ターゲットの読み込み解像度の注意が書かれています。反射原稿の場合は200で4×5サイズの透過原稿は300で読み込んで下さいね、みたいな感じです。
で、この画面の左上の「?」印をクリックして閉じます。
次にスキャンデータ読み込みます。
ドラッグアンドドロップでも可能ですし「画像をロード・・・」ボタンをクリックしてフォルダ選択から対象のスキャンデータを読み込むことも可能です。
読み込んだ画像は自動でターゲットが読み込まれる場合もあるようですが、私の場合は自動では読み込まれませんでした。
なので外面中央下部分に小さなボタンが3つありますが、その真ん中をクリックして手動クロップしてあげます。
透過原稿のターゲットも反射原稿のターゲットにも四隅にトンボがついています。
この印が4つありますので、4つともクリックします。クリックするとトンボマークに色が付きますので分かると思います。
四隅を全てクリックすると上のような状態になります。
一つ一つ認識していることが確認できます。
次に、読み込んだターゲットの種類を選択します。
反射原稿ならば「X-Rite Reflective」を選びます。
透過原稿ならば「X-Rite Transparency 4×5」を以下のように選びます。 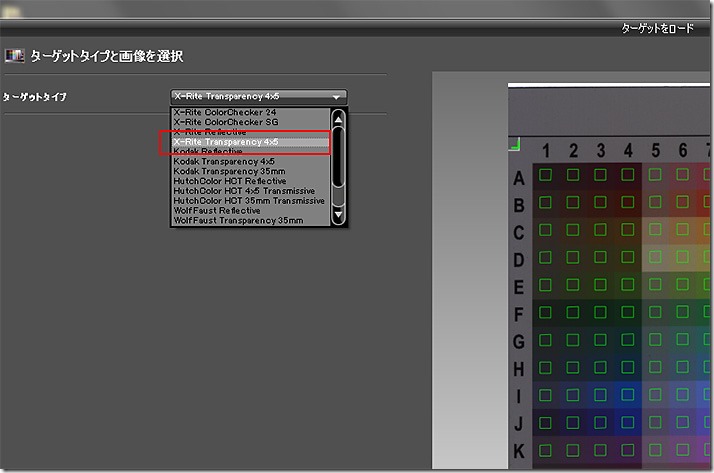
選んだら?(右三角印)をクリックして先に進みます。
続いて基準値ファイルを選択する画面になります。
読み込むべき基準値ファイル情報はターゲットの黄色枠にかかれていますので画面左にある「基準値ファイルをロード・・・」をクリックして対象のデータを開きます。
この時に、対象のデータがない場合はX-Rite社のホームページからダウンロードすることが可能ですので検索して探して下さい。
ターゲットは透過原稿と反射原稿ではもちろん違いますので、黄色い枠に記されたターゲットを選択して下さい。
選択したら?(右三角印)をクリックして先に進みます。
最後にプロファイル名とプロファイルのバージョンなどを選択する画面になります。
プロファイル名は分かりやすい名前に作り変えて大丈夫です。透過原稿なのか、反射原稿なのか判別つくように名前をつけるのがオススメです。
プロファイルのバージョンですが、Epson ScanはICCプロファイルのバージョン4をサポートしていないので、エプソンのスキャナを使う場合はバージョン2を選択してプロファイルを保存します。
プロファイルの作成はこれで完了です。
作成したプロファイルはEpson Scanの「環境設定」→「カラー」→「ICM」に自動的に入ります。
反射原稿用のプロファイルと透過原稿用のプロファイルを間違えないようにして使い分けて下さい。
Epson Scanのドライバーによる色補正も比較的に優秀なんですが、読み込む時にフィルム面のフチ部分を選択しないと白が多いと判断されて変な露出や色になったりしてしまいます。
しかしプロファイルを作成しておくとで適当な枠で取り込んでもドンピシャの露光と色で忠実にスキャニングしてくれます。
ポジフィルムに関しては自動だと全然ダメダメなことが多いです。
ポジに関してはやはりキャリブレーションをして専用のカラープロファイル作成しておいたほうが圧倒的に結果は忠実なものになります。
キャリブレーションを試みる方は透過原稿のスキャニングを目的にしている方が多いでしょうから、その点においてはキャリブレーションは必須かと思います。
こうして手順を書くと面倒に見えるかも知れませんが、実際にやってみると非常に簡単です。
ちなみに、ICMで設定できないスキャナの場合は、スキャナの読み込み時に色補正なしで読み込んで、そのデータをフォトショップで開き、作成したカラープロファイルを指定すると同じことになります。


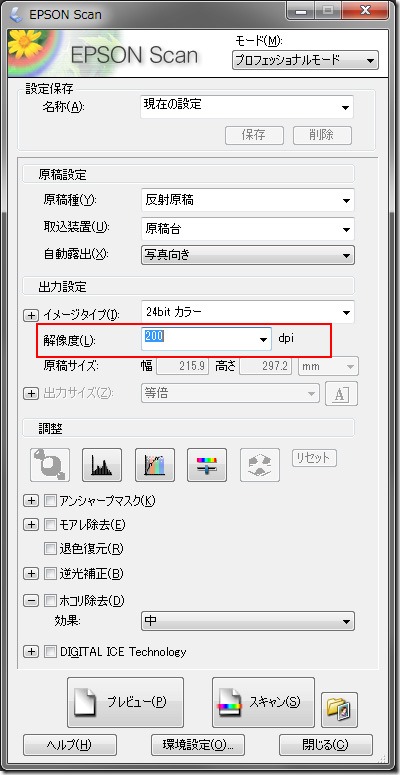
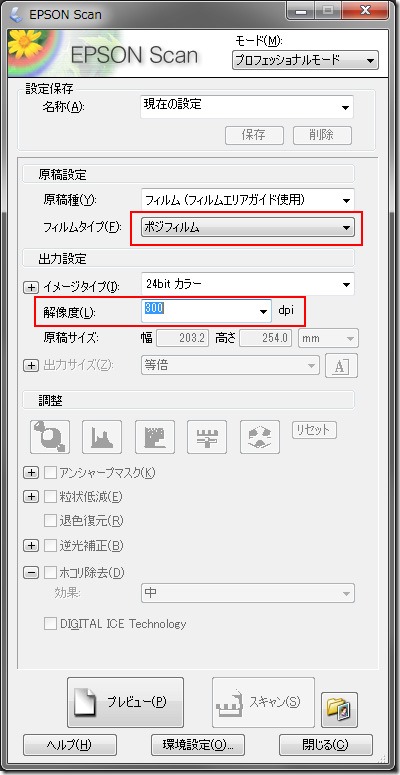
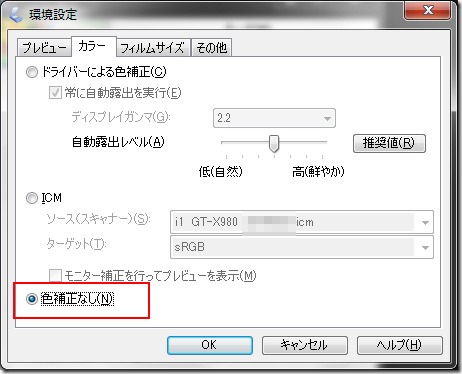
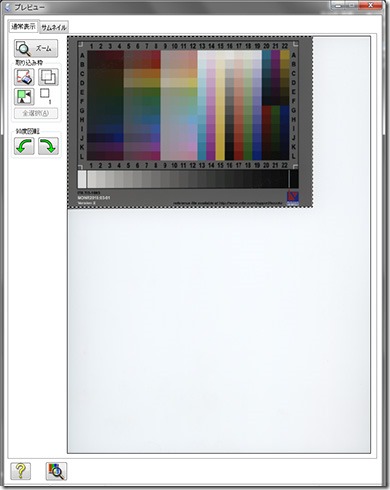
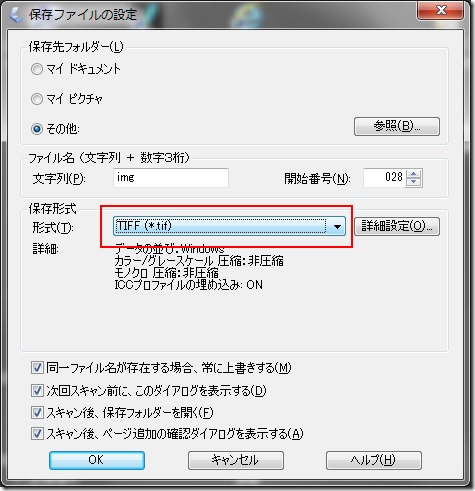
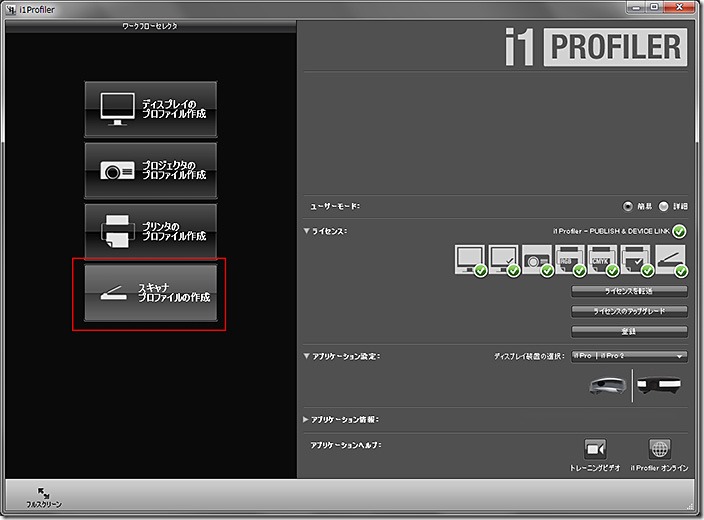
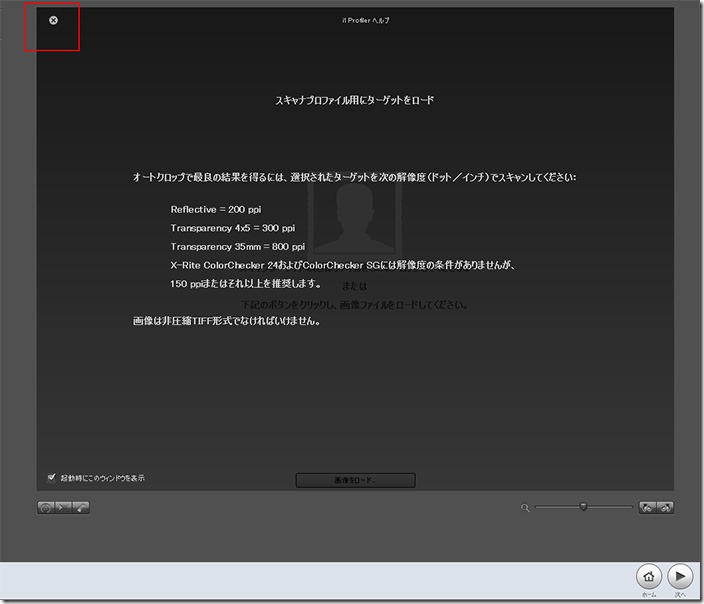
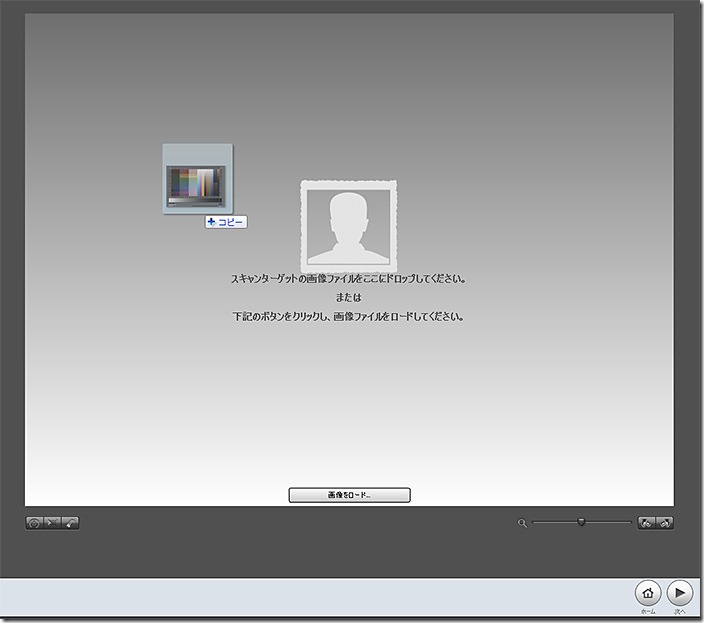
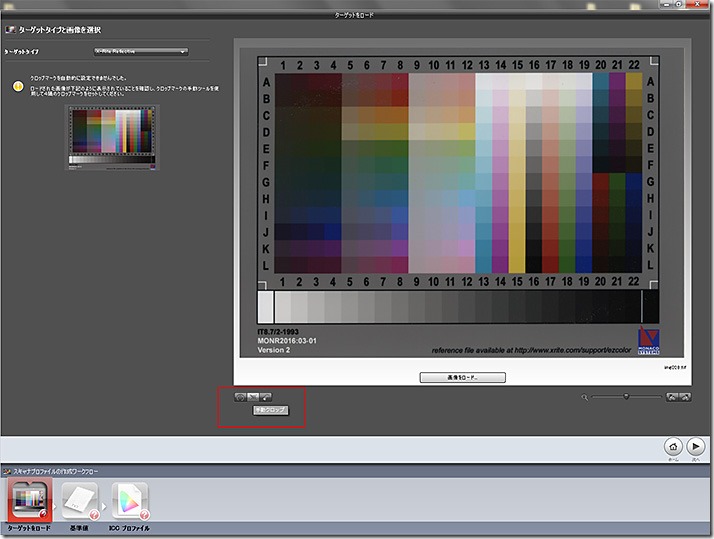
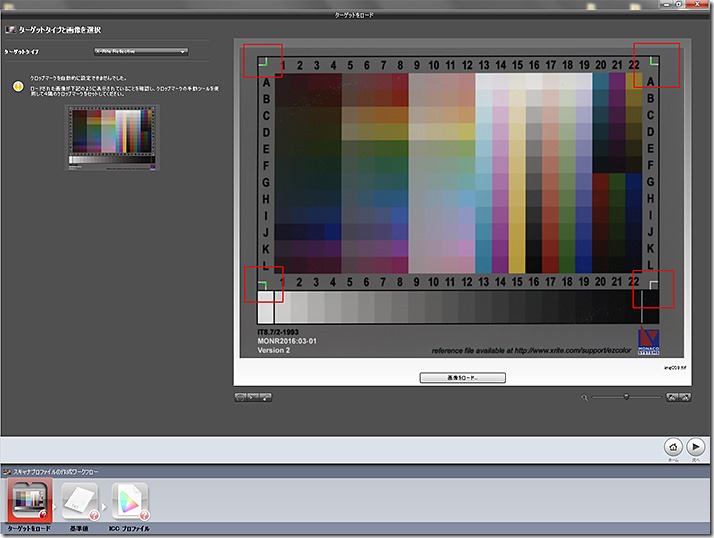
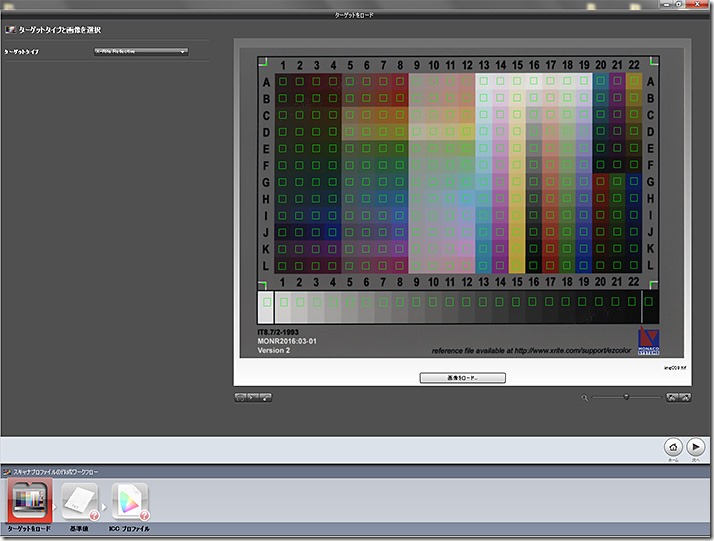
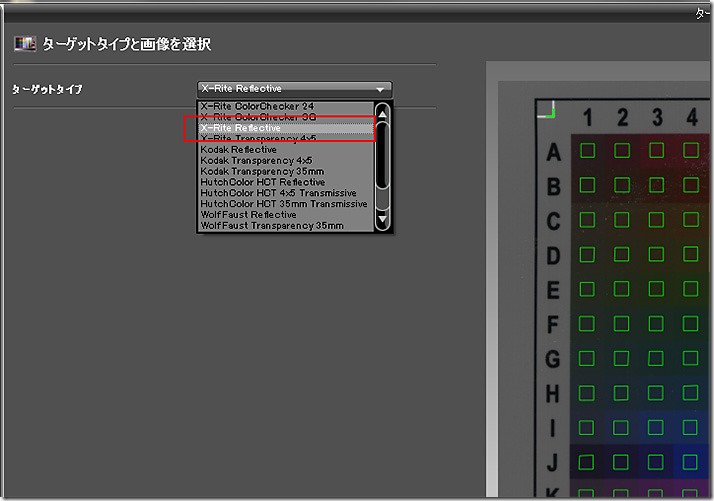

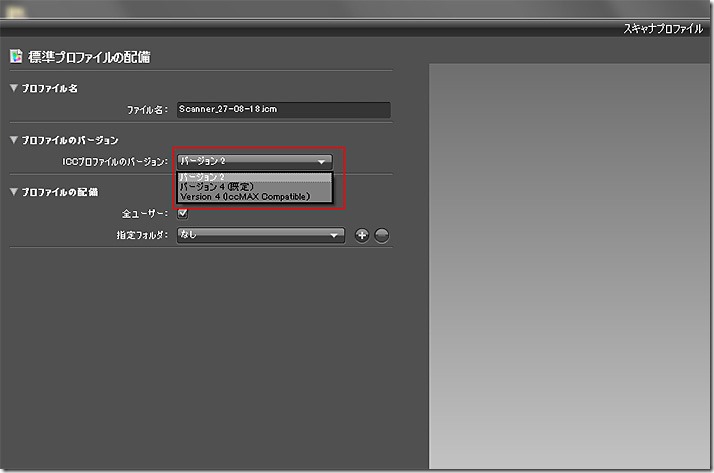





コメント