現在(2022年)、リンク先やソフトのバージョンを書き直しました。
ただキャプチャー画像が昔のバージョンになっていることだけご了承下さい。
パソコンを使い続けていると、どうしても遅くなってきますよね。これってWinの仕様だから仕方が無いことなんですが、定期的にレジストリの修正やレジストリのデフラグなどを行うことで、かなりスピードUPします。
昔はフリーのメンテナンスソフトは少なかったりしたのですが、今は結構充実しています。
反対に充実しすぎていて何を使えば良いか迷うほど。私は以下のフリーソフトを使って定期メンテナンスをしています。
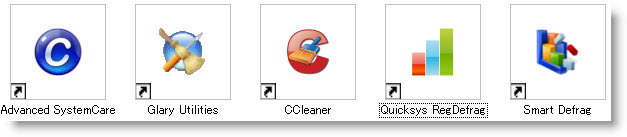
メンテナンスを行う前に、不要なデータを削除してCドライブの空き容量を増やしておくと、より効果的です。
Advanced SystemCare Free
まず最初に使うのが、Advanced SystemCare Free
このソフトは、

上の画像にもありますが、「Care!」ボタン一つで多くの項目をメンテナンスしてくれます。非常に優れもの。これだけでも十分かと思うほどの出来です。それもフリーだなんて!!!
「Care!」を押すと、まずスパイウェア駆除やレジストリ修正などを行ってくれます。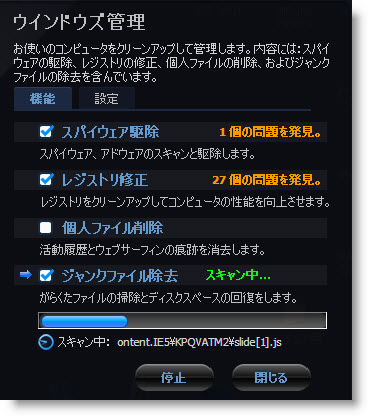
その後、システム診断がはじまり、システムの最適化や高速の簡易デフラグなども行ってくれます。
このボタン一つでここまでやってくれるとは・・・。
知る人は知っている、素晴らしいソフトのひとつ。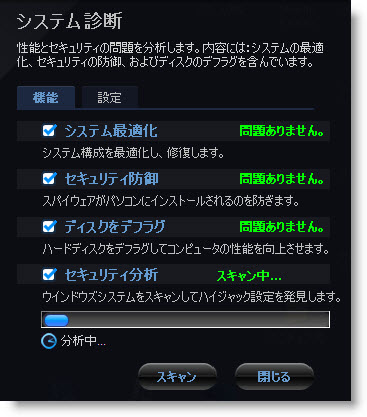
Glary Utilities 5
次に使うのが、
Glary Utilities 5
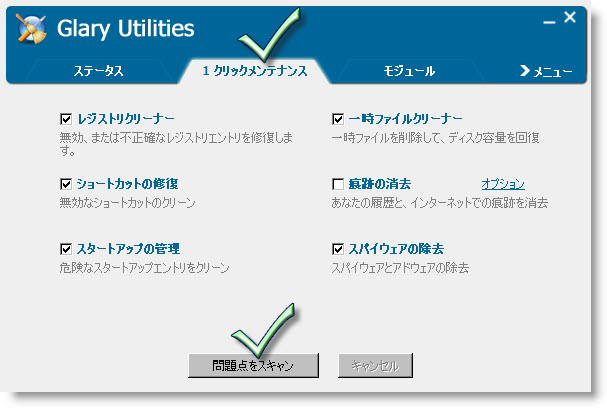
こちらも、1クリックメンテナンスという項目があって1ボタンで解決してくれる優れもの。
先ほど紹介したソフトとメンテナンス項目はダブルのですが、なぜか先ほどのソフトで最適化をしても、こちらのソフトでチェックするとレジストリなどに問題が出てくるので、私は両方のソフトでメンテナンスするようにしています。
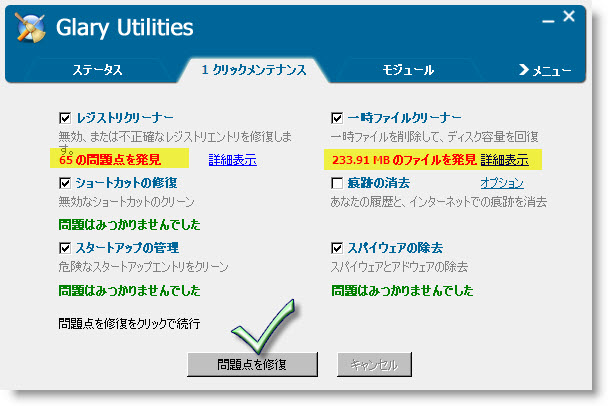
上の画像を見ていただくと分かりますが、レジストリに関しては65の問題点が見つかりました。
問題点を修復ボタンを押すことで一発で処理してくれます。
CCleaner
さらに念入りに行いたい場合には
CCleaner
というソフトもあります。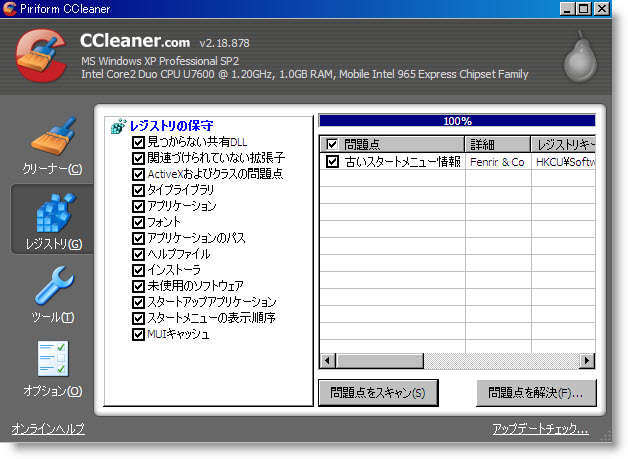

こちらも、上記の2つのソフトで問題点を修復したり余計なデータを削除したあとでも、問題点や削除出来る項目がみつかることがあります。
Smart Defrag Free
最後にハードディスクのデフラグで終了です。
色々とデフラグソフトはあるようですが、私が使っているのは、
Smart Defrag Free
さまざまなレビューで高評価であることなどを理由に使っています。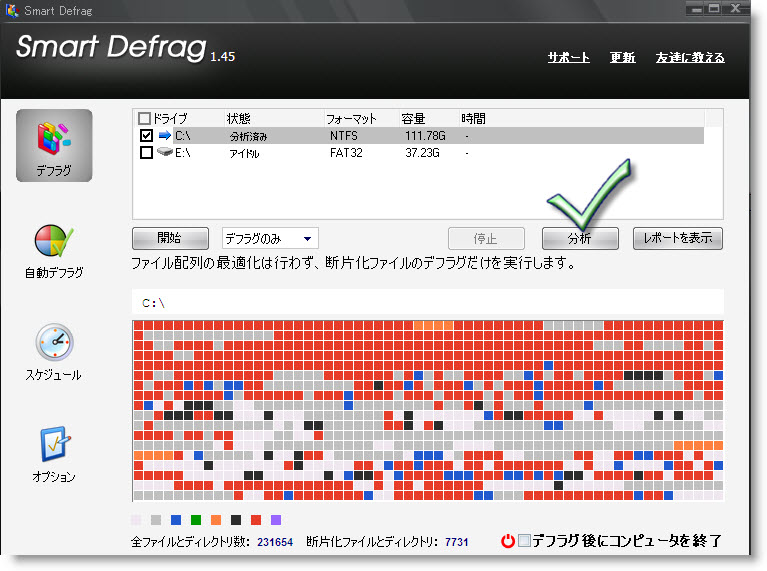
デフラグも簡易デフラグなど高速で終了するデフラグもあり、今回私のPCは1時間ほどでCドライブのデフラグが終了しました。
分析ボタンを押すと、分析結果が表示されます。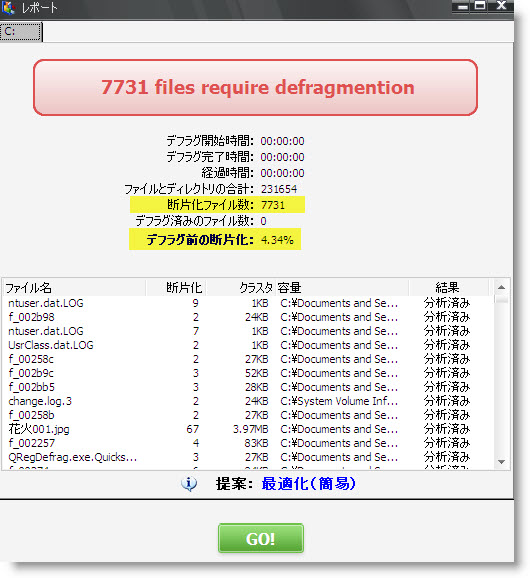
そして、GO!ボタンを押せばデフラグ開始。あとは何もせずに放置しておくだけでOKです。
デフラグが終了したら自動的に電源が切れるオプションも付いているので時間がかかる場合にはチェックしておけば自動的にデフラグが終了し、そして電源も切れる!
素晴らしい。
まあ、ざっとこんな感じで定期的にメンテナンスを行っています。
もしもお使いのPCが遅くなったと感じたら試してみては如何でしょうか?


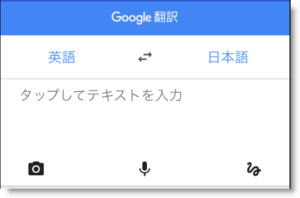
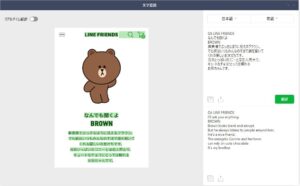




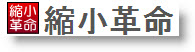

コメント