以前、CP+で見つけて驚いたTrekの無線LAN内蔵のSDメモリーカードをメーカー様からお借りすることが出来ました。
このカードはカメラ同士で画像転送できる画期的なもの。難しい設定も必要なくiPhoneなどにも写真を転送が出来てしまいます。
早速使ってみた素直な感想などをレビューしていきます。
さてさて、一番最初に「おっ!」と思ったのはCP+で見かけた時と色が違う!あの時はブラックだったのに、メーカー様からお借りしたカードの色は白。
そして何気に、クラスも4から6にグレードアップしていました。
転送速度も早くなって期待度も上がります!


まずトレックカードの中を見てみると以下の4つの画像が最初から入っています。
トレックカードの凄いところはSDカードが入るカメラならばどんなカメラでも同じ操作で画像転送が行えてしまうというところ。(カメラのコンパチビリティーはTrekのHP, http://www.flu-card.comを参照の事)
つまり、最初から入っている4つの画像がすべての操作の基準となり、どんなカメラでも画像を見ることが出来さえすれば操作できるわけです。

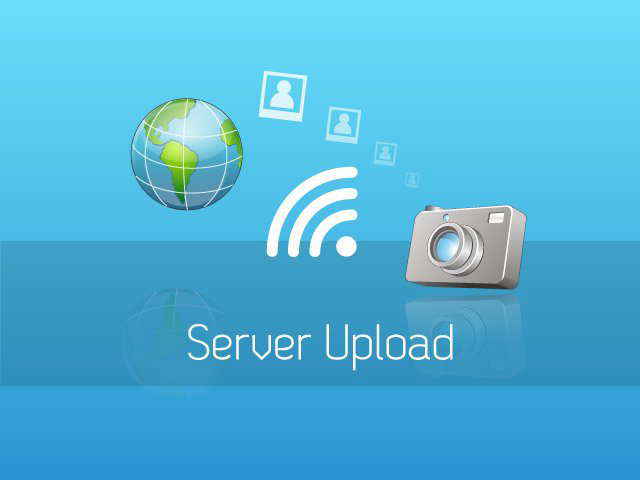

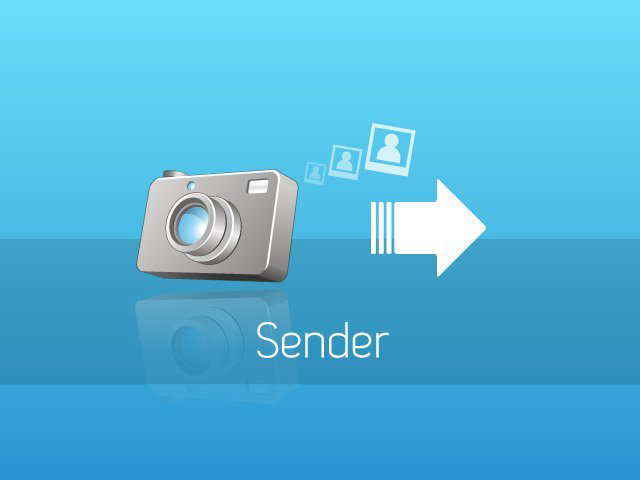
早速、私の持っている古いコンデジに入れてみました。
テストに使ったのはパナソニックのLUMIX「FX40」という標準的なカメラ。

では、最初にこのカメラで撮影した画像をiPhoneで見ることが出来るのかテストしてみます。
最初に初期設定が必要なのですが、これは非常に簡単です。
まず
1、Flucard Pro をカメラに挿入し電源をONにします。
2、再生画面で最初から入っている4つの画像の中から下のセッティング画像を表示させて画像を削除します。
ここが重要!
画像を削除することによってコマンドが実行されるようになっています。最初は恐る恐る削除しましたが、一度削除しても再度カードを挿入すると「あら不思議」4つの画像が復活します。これだけでも驚きです。

さて、画像を削除するとピーピーというビープ音が10回ほど鳴ります。このビープ音が終了するとカメラ側での設定は完了です!
なんという簡単な操作^^;
3、しっかり無線が発信されているのか確認してみましょう。
Wi-Fi付のPC又はiPhoneなどのスマートフォンのWi-Fi設定画面を開くと「T rek_FLUCARD_WiFi」という SSIDを見つけることが出来ます。
上記はパソコン画面のキャプチャー画像です。これはiPhoneでも簡単に見つけることが出来ます。とくにセキュリティIDとかは必要ありませんのでクリックして接続します。
4、接続されたのが確認できたらPC又はスマートフォンのブラウザーを起動し、URLにhttp://192.168.1.1又はhttp://flu.cardを入力します。
するとフルカードの設定画面が表示されます。↓
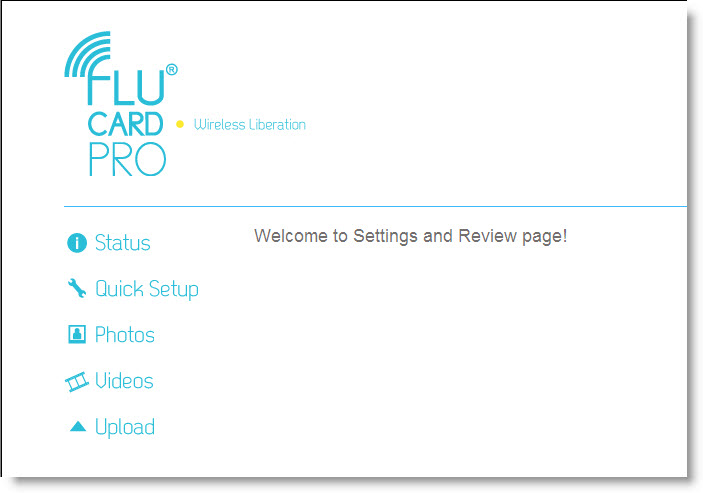
この設定画面では30個までのWi-FiアクセスポイントのSSIDと暗号キー及び、サーバーアップロードのためのFTPアカウントが登録可能とのことですが、まだ私は細かい設定まではしておりません。
ただ、小難しい設定をしなくても上から3つめの「Photos」のボタンを押すとFlucardで撮影した画像がケーブルを使わずに無線の状態で見ることが可能です。

それぞれの画像をクリックすると拡大表示され保存することも可能です。これはパソコンに限らずiPhoneなどでも同じように可能ですので、いちいちパソコンを中継してのデーター移動を行わずともスマートフォンにデーターを移動することが簡単に出来ます。

TREKの「FLU CARD PRO」の凄いところは設定が異常なほど簡単なこと。
初期設定はiPhoneなどのスマートフォンでも可能ですのでパソコンが無くても出来てしまいます。
この簡単さは出先で友人に写真を差し上げたい時なんかにも有効かと思います。
自分の撮影したデータを相手のスマートフォンからアクセスしてもらって差し上げることも可能です。
ただ、誰にでもカメラ内の画像が見られてしまうのは困ります。
そういったセキュリティの問題上からも最初にログインするためのIDとパスワードが設定できるようになっています。
ですので、これは最初に登録しておくことをおすすめします。
設定画面は以下。

これを設定することにより、Wifiには他人が接続できたとしてもカメラ内の画像は見ることが出来ません。
面倒でも最初に設定しておきましょう!
でもでもカードの凄さはコレだけでは無いんです。
私が驚いたのは、カメラ対カメラでもデータのやり取りが出来てしまうんです。
つまりiPhoneもパソコンも必要とすることなく、SDカードの入るカメラであればデータの共有が出来てしまうということ。
その機能で使うのが下の2つの画像コマンド。
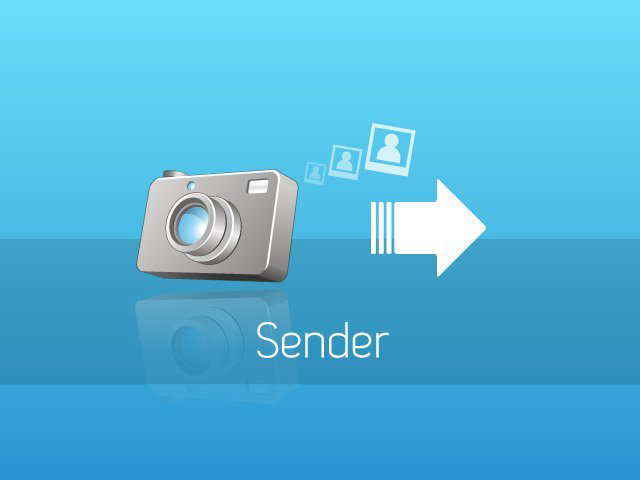
画像を送信したいカメラ側で右側の写真を消去します。そして画像を受け取りたいカメラで左側の写真を削除します。
すると、ビープ音がなり、データのやり取りが行われます!
実際に行われたのを見ると感動します。
どの画像を送信するかは、カメラの再生モードでプリント設定をしておけば移動する画像を選択しておくことが可能です。
つまり、「プリントをする」と設定された画像のみが送信されます。
この設定も非常に簡単ですね。実際に使ってみて本当に簡単な設定と動作コマンドに驚きでした。
さて、Trekジャパンでは、9月14日にFlucardのプレスリリースとして、発表会があるとの事。終了しました。
カメラ関係各社や、プロ、アマ問わず、iOSやAndroidアプリのデベロッパーさん向けのセミナーも同時開催するという事です。




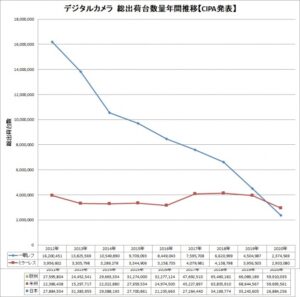


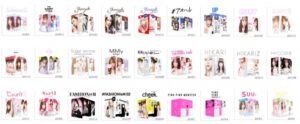

コメント
コメント一覧 (3件)
SECRET: 0
PASS: 74be16979710d4c4e7c6647856088456
先日はツイッターでのフォロー有難うございました。
無線LAN内蔵のSDメモリーカードレビュー大変参考になりました。「Eye-Fi」という無線LAN内蔵のSDメモリーカードを購入して悪戦苦闘しています。(カメラど素人の腕前)TREKが日本で発売されたら購入を検討してみます。あとPhotoshop関係のカテゴリーをじっくりご拝見させていただきます(PhotoshopCS3腕前ど素人)個人的にはPhotoshop関係の更新楽しみにしております。「先生!」これからもご指導ご鞭撻よろしくお願いいたします。
SECRET: 0
PASS: 9af45d0c03b7e608d8950ea019cafca6
クローバードッグさま
コメントの返信遅くなり申し訳ありません。
コメントありがとうございました(^^♪
「Eye-Fi」は私も発売当初から使っています♪とても素晴らしいカードで重宝してます。家内のカメラには「Eye-Fi」を入れていて、いちいちパソコンに取り込む作業をしなくても私のパソコンにデータが入るように設定しています。パソコンが苦手な人でもあのカードがあれば問題なし!
でも、初期設定がちょっと難しかったりクセがあったりして・・・。
四苦八苦する方が多いのは理解できますよね。確かにもう少し簡単であればと・・・。
今回紹介したカードは初期設定が無いに等しいぐらい簡単なのが気に入りました。
フォトショップネタの件ですが、最近書いてないんですよね~^^;
ちょっと手間がかかったり、どんなことを書くか出てこなくて。
何か知りたいことがあれば聞いてくださいね。
SECRET: 0
PASS: 73a35c1e3fd7eb5a6a5c44c18ba8a23e
Eye-Fiがどうも自分の用途に合わないきがしたので、
ワクワクしながらFLU CARD購入してさわってみました。
残念ながら自分の5Dmk2では動作出来ていません。
CFカード変換して使用するのは無理がありそうです。
本末店頭ながらSDカード使用のデジカメ購入して早く使ってみたいですw